新开发的程序需要测试在不同操作系统下的兼容性,购买新的PC显然不现实,单机安装多个操作系统既费时又费力,搞不好还会影响系统稳定性甚至破坏现有的数据;想要升级VISTA却又担心硬件不支持或者应用软件的兼容不够理想。怎么办呢?
相信不少网络管理员及软件开发者都会遇到多个操作系统间互相切换的难题,使用虚拟机软件则可以很好的解决以上问题,虚拟机可以提供用户在单一的桌面上同
时运行不同的操作系统,和进行开发、测试、部署新的应用程序的一种软件。虚拟机还可在一部实体机器上,通过连接多个操作系统来模拟完整的网络环境。
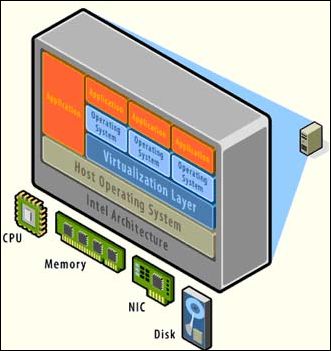
顾名思义,虚拟机是在一台实体机器上虚拟多个操作系统,这些操作系统与应用程序共用硬件装置,但在逻辑上各自独立运行互不干扰。虛拟层映射实体的硬件
资源到自己本身的虛拟机器资源,因此每个虛拟机器都有各自的CPU,内存,硬盘,I/O设备等。所以虛拟机器完全等同于一个标准的x86计算机。目前PC
上常用的虚拟机软件主要有VMware与Virtual
PC,VMware没有模拟显卡,要通过虚拟机工具VMware-tools才能用上高分辨率和真彩色,否则只能用VGA。而Virtual
PC模拟了一个比较通用的显卡:S3 Trio 32/64(4M)。好在安装VMware-tools也非常方便。
现在把
VMware再次拿出来看似老生常谈,但随着虚拟化热潮的来临,虚拟化软件也再一次吸引了人们的眼球,虚拟化软件本身也在不断地推陈出新,新的功能和更加
广泛地应用也非常值得期待。下面我们来看看如何在XP系统下虚拟一个Red Flag
Linux的操作系统,希望能为那些还在虚拟化技术大门之外徘徊的朋友提供一些参考。
首先要在Windows XP下安装虚拟机VMware,然后在VMware中安装Red Flag Linux。VMware的安装过程与其他应用软件的安装方法并无不同之处,这里不在赘述。
需要提到的是,VMware Workstation
5已经支持多个映像以及改进了映像管理功能,这使得为同一虚拟机在不同配置情况下创建映像变得更加简单和易于管理。团队功能使得管理已连接的虚拟机以及模
拟“真正”的多系统配置变得更加容易。我们会在以后的文章中做详细说明。
VMware Workstation 5支持更多大宿主以及虚拟操作系统,同时提供了对32位和64位硬件的支持。支持新类型的USB设备,包括网络摄像头、麦克风以及音箱。
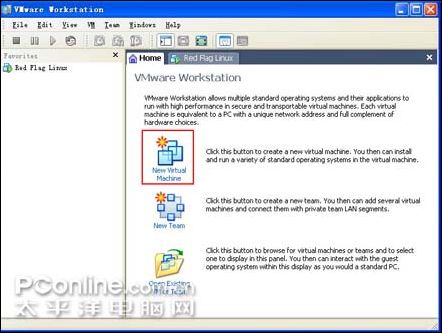
VMware5主界面
启动VMware后选择“New Virtual Machine”创建一个新的虚拟机。
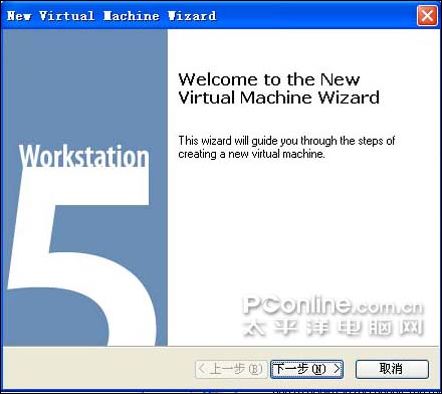
虚拟机向导
在向导窗口中选择创建虚拟机的类型。“Typical”是默认的典型方式,此方式中包括了常用的“硬件”配置:显卡、声卡、网卡,要注意的是这些设备并
不依赖于你真正的硬件设备;另一种“Custom”方式则是自定义方式,可以自主选择虚拟机内需要哪些“硬件”设备,这种方式通常是留给“高手”使用的。
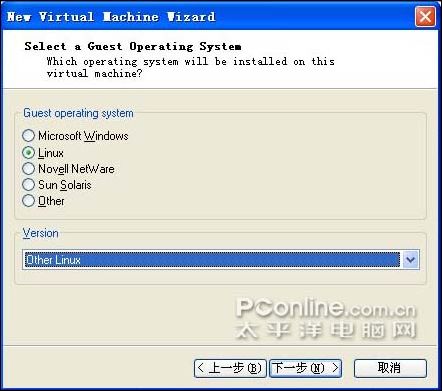
选择要创建的操作系统
在这里,我们选择Linux,然后在下面的下拉菜单中选择Other Linux。
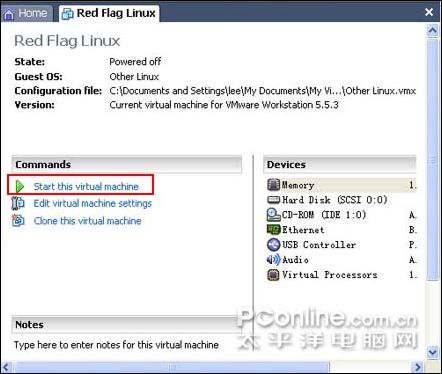
启动虚拟机
点击“Start this virtual machine”启动虚拟机。
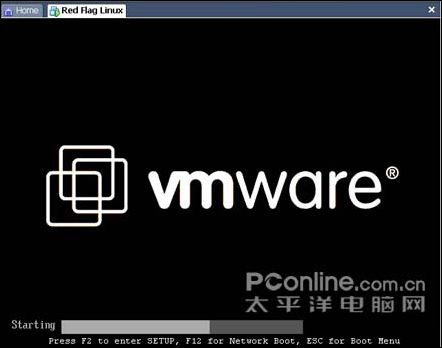
VMware启动界面
在启动界面中我们可以点击“F2”进入BIOS设置,当然,这里的BIOS设置也是虚拟的,不会对现有系统造成任何影响:)
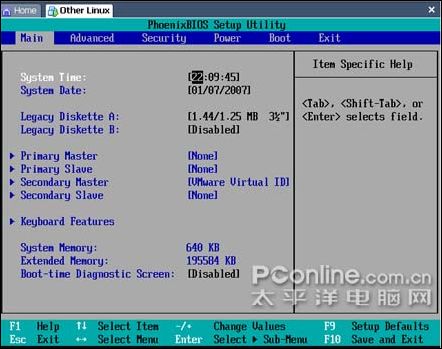
熟悉的BIOS设置界面
下一步就要开始虚拟系统的安装了,有光盘的话可以直接选择从光驱启动安装即可,在VMware中,BIOS的启动顺序默认为光驱启动,一般不用做更改,如果是下载在本地硬盘的ISO文件的话,只要选择对应的路径就可以。
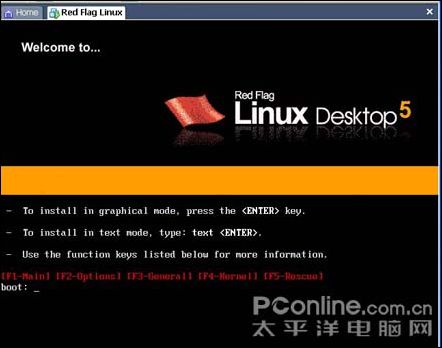
Red Flag Linux安装界面
一切设置就绪后,VMware会自动识别光盘并启动安装程序,怎么样,到了这一步就豁然开朗了吧,按向导一步步安装系统就大功告成了。
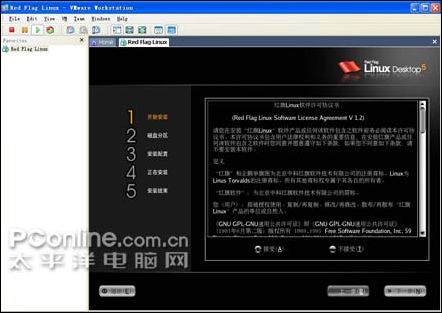
系统安装过程

顺利启动Red Flag Linux
是不是已经迫不及待的想要开始体验了呢?那么现在就一起开始Windows下的Linux之旅吧,在VMware上安装Linux,还可以利用
VMWare的虚拟网络功能,使用Linux的网络互连能力。当然,如果你觉得厌倦了,只要在VMware中删除该虚拟机即可,不会对你的系统造成任何破
坏。