PDF文档是由Adobe公司开发的一种电子文档格式,它能够完整地保留源文档中的所有字体、格式、颜色和图形,并且具有跨平台、可以加密等众多优秀特性。现在许多报纸、杂志、小说都采用了PDF文档作为其专用保存的电子书籍格式,它已经成为全世界电子文档公开的事实标准。如果你也想制作PDF文档,那么你可以试试PdfFactory这个软件,使用它我们可以像打印普通文档一样来把文件“打印”成PDF文档,非常方便。它是一款共享软件,可在任何版本的Windows系统下运行。
| 下载安装好PdfFactory后,我们在打印机控制面板中就可以找到一台由PdfFactory虚拟出来的打印机。
下面我们以Word文档为例,讲解一下如何使用常用程序把普通文档“打印”成PDF文档。
首先启动Word程序并打开或新建一篇文档,然后单击“文件”菜单中的“打印”命令进入打印设置窗口(如图1)。这里我们在“打印机名称”下拉菜单中选择由PdfFactory虚拟出来的打印机。

图1选择由PdfFactory虚拟出来的打印机
选择完打印机后单击窗口中的“确定”按钮进入PDF文档转换设置窗口。
Preview(预览)标签页
在预览标签页内我们可以对即将要“打印”出的PDF文档进行预览,单击鼠标可以对文档进行缩放查看。
Fonts(字体)标签页
在字体标签页内我们可以确定是否把当前Word文档中使用到的所有字体都内嵌到PDF文档中去,或者只内嵌指定的字体(如图2)。
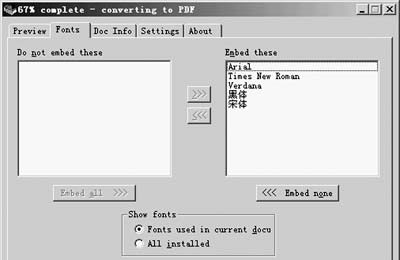
图2选择内嵌字体
DocInfo文档信息标签页
在文档信息标签页内我们可以设置PDF文档的一些基本信息,如标题(Title)、主题(Subject)、作者(Author)、关键字(Keywords)等等。
在我们设置完所需选项的参数后,就可以单击窗口中的“保存”按钮把当前的Word文档“打印”成PDF文档了!然后我们就可以用Adobe Acrobat Reader打开并进行阅读我们制作好的PDF文档了。同样在其他的常用程序中我们也可以把所需的文档或图片“打印”成PDF文档,比如Photoshop、IE、画图、记事本等等都可以,有兴趣的朋友可自行一试。
在前面,我们介绍了EXE、PDF、LIT这三种格式电子书的制作方式,其中的PDF制作软件PDTDriver小巧,但是功能远不及AdobeAcrobat强大。因此,下面就重点讨论如何用AdobeAcrobat软件来制作一本PDF格式的电子图书,让令狐大侠也在PDF世界中“笑傲”一次吧。
制作PDF格式的电子图书当然少不了AdobeAcrobat,它与AdobeAcrobatReader并不完全相同,虽然是同一家公司的产品,但AdobeAcrobatReader仅仅是一个用于浏览PDF文档的阅读工具;而AdobeAcrobat软件则可以用来创建和改善PDF文件,是一款商业软件,集成了Postscript和PDF相关工具的软件开发包,其中有制作PDF文件所需要的PDFWriter、AcrobatDistiller、AcrobatExchange、AcrobatCatalog、AcrobatCapturePlug-ins、AcrobatScan、AdobePostscriptPrinterDriver等软件。我们不但可以像使用AdobeAcrobatReader一样来浏览、导航、打印PDF文件,而且还能使用它来创建自己的PDF文件,如果你使用了完全版本,那么可以将任何格式的文件包括从纸上扫描来的文件转换为PDF格式,并且提高文件的导航、保密和注解功能,你还可以使用Acrobat来创建PDF表单,可以将剪切下来的文本和表单粘贴到PDF文件中,也可以将PDF文件中的文本和表单剪切粘贴至其它文件中。
最新版本:5.0文件大小:95627KB软件授权:共享软件使用平台:Windows9x/Me下载地址:http//www.adobe.com一、软件的安装AdobeAcrobat的最新版本是5.0,可惜只有英文版本,如果加上亚洲语言支持包,差不多超过100MB,因此你是从http//www.adobe.com下载共享版本的话,可要稍微耐心一些哟!
软件的安装过程很简单,基本上一路“Next”就可以了,不过在这里要提醒的是最好使用“Custom”方式安装,否则是不会同时安装AcrobatPDFWriter程序的。还有一点,在安装亚洲语言支持包时一定要将它安装到“AdobeAcrobat”自己的目录下,不能指向下面的Reader子目录,否则阅读中文PDF文档时只能显示空码。软件安装结束后,安装程序会要求重启动系统。
二、跟我学做PDF文档这里要说明的是,AdobeAcrobat并不能创建一个空白的PDF文档,我们必须从其它软件导入电子文档。最简单的一种方法是将文件直接拖放到AdobeAcrobat窗口中就行了,或者使用Word97/2000中的CreateAdobePDF命令或者在打印命令中选择打印到PDF,下面就跟我学吧:
1.拖放方式这一种方式最为简单,我们只需同时打开AdobeAcrobat和资源管理器,找到《笑傲江湖》的Word文档图标,然后直接拖放到AdobeAcrobat窗口中,程序即会自动将它转换为PDF文档,2.通过“打印”命令创建PDF文档PDFWriter可以将文档快速打印成PDF格式,不过如果你的文档比较大或者其中含有声音、图像、动画等丰富的多媒体信息时,建议还是使用AcrobatDistiller较为合适一些。
首先在Word97/2000中打开要创建成PDF文档的文件(任何格式均可,只要Word可以打开),然后从“文件”菜单中选择“打印”命令,请不要选择工具栏的打印图标,因为这种方式无法改变打印机的名称,除非你已经在“打印机设置”中将AcrobatPDFWriter设置为缺省打印机。
待出现“打印”对话框后,从“打印机名称”下拉列表框中选择“AcrobatPDFWriter”,输入页码范围,然后单击“打印”或“确定”按钮即可(如图1所示),接着会出现一个如图2所示的“另存为”对话框,我们可以在这里为PDF文件输入一个文件名和保存路径,从图2中可以看到其下有“EditDocumentinfo”(编辑文档信息)和“ViewPDFFile”两个选项,前者可以打开如图3所示的“AcrobatPDFWriterDocumentInformation”对话框,你可以在这里输入标题、作者、关键词等信息,后者可以自动在Acrobat中打开新的PDF文件。
一切设置完成后,点击“保存”按钮,AcrobatPDFWriter就会在后台对文档进行转换,转换的时间视文档大小和内容而定,如果只是一些文本信息,那么转换的速度应该是很快的。现在,你就可以运行AdobeAcrobatReader或AdobeAcrobat程序,打开刚才创建的PDF文件,如图4所示,令狐大侠的形象就在你的眼前了。
3.使用CreateAdobePDF命令创建PDF文档从“文件→CreateAdobePDF”菜单下可以看到一共有Print和Preferences两个命令,如图5所示,首先最好选择“CreateAdobePDF→Preferences”命令,打开“AdobePDFMakerPreferences”对话框,对有关的选项进行一些设置,因为在转换过程中PDFMaker将会把Word文件中的一些信息和结构对应转换为PDF文件的信息和结构,如Word中的头部将被转换为PDF文件的书签,Word中的URL将被转换为PDF的网页链接,Word中的交叉参照将被转换为PDF的内部链接,Word中的文件属性将被转换为PDF的文件信息等等。
接下来,只要使用“CreateAdobePDF→Print”命令就可以将文档转换为PDF格式。
AcrobatDistiller是一个将Postscript文件转换为PDF文件的PDF文件生成器,用AcrobatDistiller制作的PDF文档可以保留源文件中全部内容,包括其中的格式和图形,而且与PDFWriter相比,它可以更精确地控制转换过程。
不过,为了使Distiller能够创建PDF文档,系统中必须安装一个PostScript打印机驱动程序和一个DistillerPostScript打印机说明(即PPD文件),Acrobat缺省安装包括AdobePS4.2.4(ForWindows9x)、AdobePS5.0/5.1(ForWindowsNT)、AdobePS8.501(ForMacOS)驱动程序。
使用Distiller创建PDF文档有3种方式进行:
⑴直接拖放文件只要找到相应文件,然后将文件图标直接拖放到Distiller图标或Acrobat窗口的标题栏上。
⑵将Acrobat中打开的文件另存在AdobeAcrobat程序中,从“File”菜单中选择“Open”命令,在“打开”对话框中的“文件类型”下拉列表框中选择“AllFiles(.)”,然后找到欲转换为PDF的文件,单击“打开”按钮,最后将它另存为一个新的PDF格式的文件就可以了。
⑶通过“打印”命令创建其实这一种方式与前面谈到的使用PDFWriter创建PDF文档的方法差不多,只不过这次是从“打印机名称”下拉列表框中选择“AcrobatDistiller”而已(如图6所示),其它的没有什么区别。
由于AdobeAcrobat的图形编辑、处理能力等并不是很出色,笔者建议最好先使用其它软件完成文字输入、图片的处理、整体排版等工作,这样可以省去很多功夫。
三、对PDF文档进行美化如果你只是想自己学会制作PDF格式的电子图书,那么上面提到的4种方法都可以达到目的。不过,为了让这本自主版权《笑傲江湖》电子图书阅读起来更为方便(同时也是为了提升它的档次),那么请继续随我来吧:
1.设置合适的页面大小打开《笑傲江湖》电子文档,选择单页布局方式,然后切换到第一页,双击工具栏上的裁剪工具,或者从“Document”菜单中执行“CropPages”命令,将会看到的“CropPages”对话框,在这里你可以调整文档中一页或所有页面的页边距。
在Top、Left、Right、Bottom列表框(图7)中可以对上、左、右、下页边距进行精确的调整,选择“All”可以将页边距应用到整个文档,选择“Fromto”则是将页边距应用到指定页面。在“Crop”下拉列表框中还可以选择所有页面、偶数和奇数页面、仅奇数页面、仅偶数页面等选项。裁剪工具并不减小文件的大小,不过这一操作无法撤销,因此在执行前请仔细检查。
2.插入遗漏章节有时候,你可能在制作完成后,才忽然发觉漏掉其中的某一章节,这可怎么办,总不成全部重来吧?当然不需要,AdobeAcrobat可以很轻松完成这一切。
首先,打开已完成部分的《笑傲江湖》电子文档,然后从“Document”菜单中执行“InsertPages”命令,选择准备添加的源文档,选择好后会弹出一个对话框询问源文档的插入位置(图8),可以从“Location”下拉列表框中选择Before、After,确定文档的插入位置可以规定源文档是插在第一页、最后一页、输入的页码之前或之后等,一切选择好后,点击“确定”按钮就可以完成添加工作,假如还有其它章节需要插入,可以按照刚才的方法继续添加。当然,更为简单的方法是从资源管理器直接将欲合并的PDF文档拖放至已打开的主文档区,以后的步骤完全一致。
3.设置文本属性使用“TouchUpTexttool”工具选择所需的文字,然后选择快捷命令“Properties”,在如图9所示的对话框中设置文本的字体、大小、颜色等属性,不过这里要提醒的是尽量使用系统默认的宋体,以便减少字体尺寸,如果你无法确认使用的字体在对方的系统中是否安装,可以勾选“Embed”嵌入,不过这样做会使PDF文档变得非常大,一般情况下不推荐如此做。
4.创建书签书签提供了直观目录,通常代表文档中的章节和其它组织项目,这样会使读者的阅读轻松不少。
在导航栏中点击“Bookmarks”图标,再点击“Bookmars”右下角的小箭头,选择“NewsBookmark”命令,输入书签名字如“第一章《灭门》”,按回车键确定,然后右击该书签,选择“Properties”命令,在如图10所示的“BookmarkProperties”对话框中进行有关项目的设置,如在“Action”的“Type”下拉列表框中选择“GotoView”,然后在对话框外切换到所需要的页面,并调整好显示比例,最后点击“SetAction”按钮完成。其它如第二章《聆秘》、第三章《救难》等书签可按照同样的方法制作,最后制作好的标签如图11所示。
5.制作MouseOver按钮如果你的AdobeAcrobat是完全版本的话,那么就可以利用Form工具来控制页面的触发事件,例如在页面打开时播放一段你喜欢的MP3音乐,或者通过具有MouseOver效果链接的图标来打开一个特定的文件、电影片段等,这样在阅读时除了视觉的享受之外还可以听到美妙的音乐呢!
下面就以制作带有OnMouse效果的跳转页面按钮为例介绍:
单击左侧工具栏中的“FormTool”工具,这时光标将变成一个十字形的图标,利用它在页面上拖出一个区域,你马上就可以看到如图12所示的“FieldProperties”对话框:
Name:为这个表单起一个唯一的名字Type:这是一个下拉列表框,有Button、CheckBox、ComboBox、ListBox、RadioButton、Signature、Text等七种类型,这里当然选择“Button(按钮)”啦。
ShortDescription:在这里可以输入一些简单的说明文字,方便以后的查找。
发下是六个标签页,点击后可以进行不同的设置。
Appearance:在“Border”区,我们可以定义按钮边框、背景颜色、宽度和边框的类型;在“Text”区,可以定义文字的颜色、字体、大小;在“CommonProperties”区可以定义注释的类型和边框可见方式。
Options:在“Aligment”下拉列表框中,你可以选择触发事件时是使用鼠标的左键、中键、右键,系统缺省是使用左键。
Actions:定义详细的触发事件,在左边的“Whenthishappens”框中,建议选择“MouseUp”,右边则是定义当事件触发时,发生什么事件,点击“Add”按钮可以在图中看到一共有13种选项可供选择,如果你想产生切换页面的效果,可以选择JavaScript项。
Format、Validate、Calculate等标签页并无多大实用意义,可以取默认值,这里就不多介绍了。
完成所有设置后,点击“确定”按钮,一个“MouseOver”样式的按钮就制作完成,如果你愿意,还可以在“Action”中加入声音、动画等。
6.给PDF文档加印章你也可像在一个纸张文档上使用橡皮印章一样,用Acrobat来给你的文档盖上一个印章。下面你将给文章的封面加盖一个印章。
(1)在页面框上移动指针直到它变为一个I字光标,然后双击突出的当前页码。
(2)在批注工具上按住鼠标按钮以显示一套隐藏工具,拖动并选取印章工具。(如图13)
(3)单击页面的左上角。默认时,出现“批准”印章。
你可从Acrobat印章库中选择另一个不同的印章。
(4)选择“编辑”→“属性”。
(5)从“分类”菜单中选取“标准”,从对话框左面窗口的列表中选择“草稿”,并单击“确定”。
(6)选择手形工具,在文档窗口内单击以取消选取的印章。
除了从Acrobat印章库使用印章外,你可创建你自己定义的印章,并以批注方式来使用它们。
(7)选择“文件”→“保存”以保存该文件。
7.文档加密设置如果你不希望别人对你制作的PDF电子书做修改或者其他一些损害你利益的事情,建议你对文档进行加密设置。加密设置具体如下:
单击Acrobat菜单“File”→“DocumentSecurity”选项,在弹出的对话框中的“SecurityOptions”下拉菜单中选择“AcrobatStandardSecurity”选项,弹出对话框(图14):
如果希望用户需要密码才能阅读,请选择“PasswordRequiredtoOpenDocument”(并输入用户打开文档时需要的密码)。
建议选择“PasswordRequiredtoChangePermissionsandPasswords”选项,即只有制作者才可以修改文档信息及文档安全性密码。
在“EncryptionLevel”(加密级别)中可以选择使用的加密级别:包括40-bit和128-bit两种方式,其中128-bit只能针对5.0版本,所以建议选择40-bit即可,以确保文档的向下兼容。
我们这里还选择了“NoChangingtheDocument”,即不允许用户修改文档中的任何部分。如果需要禁止用户打印和复制文档中的文字和图片还可以勾选“NoPrinting”、“NoContentCopyingorExtraction,DisableAccessibility”选项。如果不允许用户加入或者改变注释、表格域可以勾选“NoAddingorChangingCommentsandFormFields”选项。
设置完所有设置以后,点击OK关掉对话框即可。
总的来说,AdobeAcrobat是一款功能极其强大的电子文档制作工具,除了制作、阅读PDF文档以外,你还可以使用AdobeAcrobat实现在PDF文档中加入JavaScript脚本、将PDF文档作为电子邮件的邮件发送出去、在网页中使用PDF文档、添加电影和声音剪辑文件、编辑PDF页面中的图形/图像对象、图文演示等功能,不过由于篇幅所限,在这里就不多作介绍了。 在前面,我们介绍了EXE、PDF、LIT这三种格式电子书的制作方式,其中的PDF制作软件PDTDriver小巧,但是功能远不及AdobeAcrobat强大。因此,下面就重点讨论如何用AdobeAcrobat软件来制作一本PDF格式的电子图书,让令狐大侠也在PDF世界中“笑傲”一次吧。
制作PDF格式的电子图书当然少不了AdobeAcrobat,它与AdobeAcrobatReader并不完全相同,虽然是同一家公司的产品,但AdobeAcrobatReader仅仅是一个用于浏览PDF文档的阅读工具;而AdobeAcrobat软件则可以用来创建和改善PDF文件,是一款商业软件,集成了Postscript和PDF相关工具的软件开发包,其中有制作PDF文件所需要的PDFWriter、AcrobatDistiller、AcrobatExchange、AcrobatCatalog、AcrobatCapturePlug-ins、AcrobatScan、AdobePostscriptPrinterDriver等软件。我们不但可以像使用AdobeAcrobatReader一样来浏览、导航、打印PDF文件,而且还能使用它来创建自己的PDF文件,如果你使用了完全版本,那么可以将任何格式的文件包括从纸上扫描来的文件转换为PDF格式,并且提高文件的导航、保密和注解功能,你还可以使用Acrobat来创建PDF表单,可以将剪切下来的文本和表单粘贴到PDF文件中,也可以将PDF文件中的文本和表单剪切粘贴至其它文件中。
最新版本:5.0文件大小:95627KB软件授权:共享软件使用平台:Windows9x/Me下载地址:http//www.adobe.com一、软件的安装AdobeAcrobat的最新版本是5.0,可惜只有英文版本,如果加上亚洲语言支持包,差不多超过100MB,因此你是从http//www.adobe.com下载共享版本的话,可要稍微耐心一些哟!
软件的安装过程很简单,基本上一路“Next”就可以了,不过在这里要提醒的是最好使用“Custom”方式安装,否则是不会同时安装AcrobatPDFWriter程序的。还有一点,在安装亚洲语言支持包时一定要将它安装到“AdobeAcrobat”自己的目录下,不能指向下面的Reader子目录,否则阅读中文PDF文档时只能显示空码。软件安装结束后,安装程序会要求重启动系统。
二、跟我学做PDF文档这里要说明的是,AdobeAcrobat并不能创建一个空白的PDF文档,我们必须从其它软件导入电子文档。最简单的一种方法是将文件直接拖放到AdobeAcrobat窗口中就行了,或者使用Word97/2000中的CreateAdobePDF命令或者在打印命令中选择打印到PDF,下面就跟我学吧:
1.拖放方式这一种方式最为简单,我们只需同时打开AdobeAcrobat和资源管理器,找到《笑傲江湖》的Word文档图标,然后直接拖放到AdobeAcrobat窗口中,程序即会自动将它转换为PDF文档,2.通过“打印”命令创建PDF文档PDFWriter可以将文档快速打印成PDF格式,不过如果你的文档比较大或者其中含有声音、图像、动画等丰富的多媒体信息时,建议还是使用AcrobatDistiller较为合适一些。
首先在Word97/2000中打开要创建成PDF文档的文件(任何格式均可,只要Word可以打开),然后从“文件”菜单中选择“打印”命令,请不要选择工具栏的打印图标,因为这种方式无法改变打印机的名称,除非你已经在“打印机设置”中将AcrobatPDFWriter设置为缺省打印机。
待出现“打印”对话框后,从“打印机名称”下拉列表框中选择“AcrobatPDFWriter”,输入页码范围,然后单击“打印”或“确定”按钮即可(如图1所示),接着会出现一个如图2所示的“另存为”对话框,我们可以在这里为PDF文件输入一个文件名和保存路径,从图2中可以看到其下有“EditDocumentinfo”(编辑文档信息)和“ViewPDFFile”两个选项,前者可以打开如图3所示的“AcrobatPDFWriterDocumentInformation”对话框,你可以在这里输入标题、作者、关键词等信息,后者可以自动在Acrobat中打开新的PDF文件。
一切设置完成后,点击“保存”按钮,AcrobatPDFWriter就会在后台对文档进行转换,转换的时间视文档大小和内容而定,如果只是一些文本信息,那么转换的速度应该是很快的。现在,你就可以运行AdobeAcrobatReader或AdobeAcrobat程序,打开刚才创建的PDF文件,如图4所示,令狐大侠的形象就在你的眼前了。
3.使用CreateAdobePDF命令创建PDF文档从“文件→CreateAdobePDF”菜单下可以看到一共有Print和Preferences两个命令,如图5所示,首先最好选择“CreateAdobePDF→Preferences”命令,打开“AdobePDFMakerPreferences”对话框,对有关的选项进行一些设置,因为在转换过程中PDFMaker将会把Word文件中的一些信息和结构对应转换为PDF文件的信息和结构,如Word中的头部将被转换为PDF文件的书签,Word中的URL将被转换为PDF的网页链接,Word中的交叉参照将被转换为PDF的内部链接,Word中的文件属性将被转换为PDF的文件信息等等。
接下来,只要使用“CreateAdobePDF→Print”命令就可以将文档转换为PDF格式。
AcrobatDistiller是一个将Postscript文件转换为PDF文件的PDF文件生成器,用AcrobatDistiller制作的PDF文档可以保留源文件中全部内容,包括其中的格式和图形,而且与PDFWriter相比,它可以更精确地控制转换过程。
不过,为了使Distiller能够创建PDF文档,系统中必须安装一个PostScript打印机驱动程序和一个DistillerPostScript打印机说明(即PPD文件),Acrobat缺省安装包括AdobePS4.2.4(ForWindows9x)、AdobePS5.0/5.1(ForWindowsNT)、AdobePS8.501(ForMacOS)驱动程序。
使用Distiller创建PDF文档有3种方式进行:
⑴直接拖放文件只要找到相应文件,然后将文件图标直接拖放到Distiller图标或Acrobat窗口的标题栏上。
⑵将Acrobat中打开的文件另存在AdobeAcrobat程序中,从“File”菜单中选择“Open”命令,在“打开”对话框中的“文件类型”下拉列表框中选择“AllFiles(.)”,然后找到欲转换为PDF的文件,单击“打开”按钮,最后将它另存为一个新的PDF格式的文件就可以了。
⑶通过“打印”命令创建其实这一种方式与前面谈到的使用PDFWriter创建PDF文档的方法差不多,只不过这次是从“打印机名称”下拉列表框中选择“AcrobatDistiller”而已(如图6所示),其它的没有什么区别。
由于AdobeAcrobat的图形编辑、处理能力等并不是很出色,笔者建议最好先使用其它软件完成文字输入、图片的处理、整体排版等工作,这样可以省去很多功夫。
三、对PDF文档进行美化如果你只是想自己学会制作PDF格式的电子图书,那么上面提到的4种方法都可以达到目的。不过,为了让这本自主版权《笑傲江湖》电子图书阅读起来更为方便(同时也是为了提升它的档次),那么请继续随我来吧:
1.设置合适的页面大小打开《笑傲江湖》电子文档,选择单页布局方式,然后切换到第一页,双击工具栏上的裁剪工具,或者从“Document”菜单中执行“CropPages”命令,将会看到的“CropPages”对话框,在这里你可以调整文档中一页或所有页面的页边距。
在Top、Left、Right、Bottom列表框(图7)中可以对上、左、右、下页边距进行精确的调整,选择“All”可以将页边距应用到整个文档,选择“Fromto”则是将页边距应用到指定页面。在“Crop”下拉列表框中还可以选择所有页面、偶数和奇数页面、仅奇数页面、仅偶数页面等选项。裁剪工具并不减小文件的大小,不过这一操作无法撤销,因此在执行前请仔细检查。
2.插入遗漏章节有时候,你可能在制作完成后,才忽然发觉漏掉其中的某一章节,这可怎么办,总不成全部重来吧?当然不需要,AdobeAcrobat可以很轻松完成这一切。
首先,打开已完成部分的《笑傲江湖》电子文档,然后从“Document”菜单中执行“InsertPages”命令,选择准备添加的源文档,选择好后会弹出一个对话框询问源文档的插入位置(图8),可以从“Location”下拉列表框中选择Before、After,确定文档的插入位置可以规定源文档是插在第一页、最后一页、输入的页码之前或之后等,一切选择好后,点击“确定”按钮就可以完成添加工作,假如还有其它章节需要插入,可以按照刚才的方法继续添加。当然,更为简单的方法是从资源管理器直接将欲合并的PDF文档拖放至已打开的主文档区,以后的步骤完全一致。
3.设置文本属性使用“TouchUpTexttool”工具选择所需的文字,然后选择快捷命令“Properties”,在如图9所示的对话框中设置文本的字体、大小、颜色等属性,不过这里要提醒的是尽量使用系统默认的宋体,以便减少字体尺寸,如果你无法确认使用的字体在对方的系统中是否安装,可以勾选“Embed”嵌入,不过这样做会使PDF文档变得非常大,一般情况下不推荐如此做。
4.创建书签书签提供了直观目录,通常代表文档中的章节和其它组织项目,这样会使读者的阅读轻松不少。
在导航栏中点击“Bookmarks”图标,再点击“Bookmars”右下角的小箭头,选择“NewsBookmark”命令,输入书签名字如“第一章《灭门》”,按回车键确定,然后右击该书签,选择“Properties”命令,在如图10所示的“BookmarkProperties”对话框中进行有关项目的设置,如在“Action”的“Type”下拉列表框中选择“GotoView”,然后在对话框外切换到所需要的页面,并调整好显示比例,最后点击“SetAction”按钮完成。其它如第二章《聆秘》、第三章《救难》等书签可按照同样的方法制作,最后制作好的标签如图11所示。
5.制作MouseOver按钮如果你的AdobeAcrobat是完全版本的话,那么就可以利用Form工具来控制页面的触发事件,例如在页面打开时播放一段你喜欢的MP3音乐,或者通过具有MouseOver效果链接的图标来打开一个特定的文件、电影片段等,这样在阅读时除了视觉的享受之外还可以听到美妙的音乐呢!
下面就以制作带有OnMouse效果的跳转页面按钮为例介绍:
单击左侧工具栏中的“FormTool”工具,这时光标将变成一个十字形的图标,利用它在页面上拖出一个区域,你马上就可以看到如图12所示的“FieldProperties”对话框:
Name:为这个表单起一个唯一的名字Type:这是一个下拉列表框,有Button、CheckBox、ComboBox、ListBox、RadioButton、Signature、Text等七种类型,这里当然选择“Button(按钮)”啦。
ShortDescription:在这里可以输入一些简单的说明文字,方便以后的查找。
发下是六个标签页,点击后可以进行不同的设置。
Appearance:在“Border”区,我们可以定义按钮边框、背景颜色、宽度和边框的类型;在“Text”区,可以定义文字的颜色、字体、大小;在“CommonProperties”区可以定义注释的类型和边框可见方式。
Options:在“Aligment”下拉列表框中,你可以选择触发事件时是使用鼠标的左键、中键、右键,系统缺省是使用左键。
Actions:定义详细的触发事件,在左边的“Whenthishappens”框中,建议选择“MouseUp”,右边则是定义当事件触发时,发生什么事件,点击“Add”按钮可以在图中看到一共有13种选项可供选择,如果你想产生切换页面的效果,可以选择JavaScript项。
Format、Validate、Calculate等标签页并无多大实用意义,可以取默认值,这里就不多介绍了。
完成所有设置后,点击“确定”按钮,一个“MouseOver”样式的按钮就制作完成,如果你愿意,还可以在“Action”中加入声音、动画等。
6.给PDF文档加印章你也可像在一个纸张文档上使用橡皮印章一样,用Acrobat来给你的文档盖上一个印章。下面你将给文章的封面加盖一个印章。
(1)在页面框上移动指针直到它变为一个I字光标,然后双击突出的当前页码。
(2)在批注工具上按住鼠标按钮以显示一套隐藏工具,拖动并选取印章工具。(如图13)
(3)单击页面的左上角。默认时,出现“批准”印章。
你可从Acrobat印章库中选择另一个不同的印章。
(4)选择“编辑”→“属性”。
(5)从“分类”菜单中选取“标准”,从对话框左面窗口的列表中选择“草稿”,并单击“确定”。
(6)选择手形工具,在文档窗口内单击以取消选取的印章。
除了从Acrobat印章库使用印章外,你可创建你自己定义的印章,并以批注方式来使用它们。
(7)选择“文件”→“保存”以保存该文件。
7.文档加密设置如果你不希望别人对你制作的PDF电子书做修改或者其他一些损害你利益的事情,建议你对文档进行加密设置。加密设置具体如下:
单击Acrobat菜单“File”→“DocumentSecurity”选项,在弹出的对话框中的“SecurityOptions”下拉菜单中选择“AcrobatStandardSecurity”选项,弹出对话框(图14):
如果希望用户需要密码才能阅读,请选择“PasswordRequiredtoOpenDocument”(并输入用户打开文档时需要的密码)。
建议选择“PasswordRequiredtoChangePermissionsandPasswords”选项,即只有制作者才可以修改文档信息及文档安全性密码。
在“EncryptionLevel”(加密级别)中可以选择使用的加密级别:包括40-bit和128-bit两种方式,其中128-bit只能针对5.0版本,所以建议选择40-bit即可,以确保文档的向下兼容。
我们这里还选择了“NoChangingtheDocument”,即不允许用户修改文档中的任何部分。如果需要禁止用户打印和复制文档中的文字和图片还可以勾选“NoPrinting”、“NoContentCopyingorExtraction,DisableAccessibility”选项。如果不允许用户加入或者改变注释、表格域可以勾选“NoAddingorChangingCommentsandFormFields”选项。
设置完所有设置以后,点击OK关掉对话框即可。
总的来说,AdobeAcrobat是一款功能极其强大的电子文档制作工具,除了制作、阅读PDF文档以外,你还可以使用AdobeAcrobat实现在PDF文档中加入JavaScript脚本、将PDF文档作为电子邮件的邮件发送出去、在网页中使用PDF文档、添加电影和声音剪辑文件、编辑PDF页面中的图形/图像对象、图文演示等功能,不过由于篇幅所限,在这里就不多作介绍了。 在前面,我们介绍了EXE、PDF、LIT这三种格式电子书的制作方式,其中的PDF制作软件PDTDriver小巧,但是功能远不及AdobeAcrobat强大。因此,下面就重点讨论如何用AdobeAcrobat软件来制作一本PDF格式的电子图书,让令狐大侠也在PDF世界中“笑傲”一次吧。
制作PDF格式的电子图书当然少不了AdobeAcrobat,它与AdobeAcrobatReader并不完全相同,虽然是同一家公司的产品,但AdobeAcrobatReader仅仅是一个用于浏览PDF文档的阅读工具;而AdobeAcrobat软件则可以用来创建和改善PDF文件,是一款商业软件,集成了Postscript和PDF相关工具的软件开发包,其中有制作PDF文件所需要的PDFWriter、AcrobatDistiller、AcrobatExchange、AcrobatCatalog、AcrobatCapturePlug-ins、AcrobatScan、AdobePostscriptPrinterDriver等软件。我们不但可以像使用AdobeAcrobatReader一样来浏览、导航、打印PDF文件,而且还能使用它来创建自己的PDF文件,如果你使用了完全版本,那么可以将任何格式的文件包括从纸上扫描来的文件转换为PDF格式,并且提高文件的导航、保密和注解功能,你还可以使用Acrobat来创建PDF表单,可以将剪切下来的文本和表单粘贴到PDF文件中,也可以将PDF文件中的文本和表单剪切粘贴至其它文件中。
最新版本:5.0文件大小:95627KB软件授权:共享软件使用平台:Windows9x/Me下载地址:http//www.adobe.com一、软件的安装AdobeAcrobat的最新版本是5.0,可惜只有英文版本,如果加上亚洲语言支持包,差不多超过100MB,因此你是从http//www.adobe.com下载共享版本的话,可要稍微耐心一些哟!
软件的安装过程很简单,基本上一路“Next”就可以了,不过在这里要提醒的是最好使用“Custom”方式安装,否则是不会同时安装AcrobatPDFWriter程序的。还有一点,在安装亚洲语言支持包时一定要将它安装到“AdobeAcrobat”自己的目录下,不能指向下面的Reader子目录,否则阅读中文PDF文档时只能显示空码。软件安装结束后,安装程序会要求重启动系统。
二、跟我学做PDF文档这里要说明的是,AdobeAcrobat并不能创建一个空白的PDF文档,我们必须从其它软件导入电子文档。最简单的一种方法是将文件直接拖放到AdobeAcrobat窗口中就行了,或者使用Word97/2000中的CreateAdobePDF命令或者在打印命令中选择打印到PDF,下面就跟我学吧:
1.拖放方式这一种方式最为简单,我们只需同时打开AdobeAcrobat和资源管理器,找到《笑傲江湖》的Word文档图标,然后直接拖放到AdobeAcrobat窗口中,程序即会自动将它转换为PDF文档,2.通过“打印”命令创建PDF文档PDFWriter可以将文档快速打印成PDF格式,不过如果你的文档比较大或者其中含有声音、图像、动画等丰富的多媒体信息时,建议还是使用AcrobatDistiller较为合适一些。
首先在Word97/2000中打开要创建成PDF文档的文件(任何格式均可,只要Word可以打开),然后从“文件”菜单中选择“打印”命令,请不要选择工具栏的打印图标,因为这种方式无法改变打印机的名称,除非你已经在“打印机设置”中将AcrobatPDFWriter设置为缺省打印机。
待出现“打印”对话框后,从“打印机名称”下拉列表框中选择“AcrobatPDFWriter”,输入页码范围,然后单击“打印”或“确定”按钮即可(如图1所示),接着会出现一个如图2所示的“另存为”对话框,我们可以在这里为PDF文件输入一个文件名和保存路径,从图2中可以看到其下有“EditDocumentinfo”(编辑文档信息)和“ViewPDFFile”两个选项,前者可以打开如图3所示的“AcrobatPDFWriterDocumentInformation”对话框,你可以在这里输入标题、作者、关键词等信息,后者可以自动在Acrobat中打开新的PDF文件。
一切设置完成后,点击“保存”按钮,AcrobatPDFWriter就会在后台对文档进行转换,转换的时间视文档大小和内容而定,如果只是一些文本信息,那么转换的速度应该是很快的。现在,你就可以运行AdobeAcrobatReader或AdobeAcrobat程序,打开刚才创建的PDF文件,如图4所示,令狐大侠的形象就在你的眼前了。
3.使用CreateAdobePDF命令创建PDF文档从“文件→CreateAdobePDF”菜单下可以看到一共有Print和Preferences两个命令,如图5所示,首先最好选择“CreateAdobePDF→Preferences”命令,打开“AdobePDFMakerPreferences”对话框,对有关的选项进行一些设置,因为在转换过程中PDFMaker将会把Word文件中的一些信息和结构对应转换为PDF文件的信息和结构,如Word中的头部将被转换为PDF文件的书签,Word中的URL将被转换为PDF的网页链接,Word中的交叉参照将被转换为PDF的内部链接,Word中的文件属性将被转换为PDF的文件信息等等。
接下来,只要使用“CreateAdobePDF→Print”命令就可以将文档转换为PDF格式。
AcrobatDistiller是一个将Postscript文件转换为PDF文件的PDF文件生成器,用AcrobatDistiller制作的PDF文档可以保留源文件中全部内容,包括其中的格式和图形,而且与PDFWriter相比,它可以更精确地控制转换过程。
不过,为了使Distiller能够创建PDF文档,系统中必须安装一个PostScript打印机驱动程序和一个DistillerPostScript打印机说明(即PPD文件),Acrobat缺省安装包括AdobePS4.2.4(ForWindows9x)、AdobePS5.0/5.1(ForWindowsNT)、AdobePS8.501(ForMacOS)驱动程序。
使用Distiller创建PDF文档有3种方式进行:
⑴直接拖放文件只要找到相应文件,然后将文件图标直接拖放到Distiller图标或Acrobat窗口的标题栏上。
⑵将Acrobat中打开的文件另存在AdobeAcrobat程序中,从“File”菜单中选择“Open”命令,在“打开”对话框中的“文件类型”下拉列表框中选择“AllFiles(.)”,然后找到欲转换为PDF的文件,单击“打开”按钮,最后将它另存为一个新的PDF格式的文件就可以了。
⑶通过“打印”命令创建其实这一种方式与前面谈到的使用PDFWriter创建PDF文档的方法差不多,只不过这次是从“打印机名称”下拉列表框中选择“AcrobatDistiller”而已(如图6所示),其它的没有什么区别。
由于AdobeAcrobat的图形编辑、处理能力等并不是很出色,笔者建议最好先使用其它软件完成文字输入、图片的处理、整体排版等工作,这样可以省去很多功夫。
三、对PDF文档进行美化如果你只是想自己学会制作PDF格式的电子图书,那么上面提到的4种方法都可以达到目的。不过,为了让这本自主版权《笑傲江湖》电子图书阅读起来更为方便(同时也是为了提升它的档次),那么请继续随我来吧:
1.设置合适的页面大小打开《笑傲江湖》电子文档,选择单页布局方式,然后切换到第一页,双击工具栏上的裁剪工具,或者从“Document”菜单中执行“CropPages”命令,将会看到的“CropPages”对话框,在这里你可以调整文档中一页或所有页面的页边距。
在Top、Left、Right、Bottom列表框(图7)中可以对上、左、右、下页边距进行精确的调整,选择“All”可以将页边距应用到整个文档,选择“Fromto”则是将页边距应用到指定页面。在“Crop”下拉列表框中还可以选择所有页面、偶数和奇数页面、仅奇数页面、仅偶数页面等选项。裁剪工具并不减小文件的大小,不过这一操作无法撤销,因此在执行前请仔细检查。
2.插入遗漏章节有时候,你可能在制作完成后,才忽然发觉漏掉其中的某一章节,这可怎么办,总不成全部重来吧?当然不需要,AdobeAcrobat可以很轻松完成这一切。
首先,打开已完成部分的《笑傲江湖》电子文档,然后从“Document”菜单中执行“InsertPages”命令,选择准备添加的源文档,选择好后会弹出一个对话框询问源文档的插入位置(图8),可以从“Location”下拉列表框中选择Before、After,确定文档的插入位置可以规定源文档是插在第一页、最后一页、输入的页码之前或之后等,一切选择好后,点击“确定”按钮就可以完成添加工作,假如还有其它章节需要插入,可以按照刚才的方法继续添加。当然,更为简单的方法是从资源管理器直接将欲合并的PDF文档拖放至已打开的主文档区,以后的步骤完全一致。
3.设置文本属性使用“TouchUpTexttool”工具选择所需的文字,然后选择快捷命令“Properties”,在如图9所示的对话框中设置文本的字体、大小、颜色等属性,不过这里要提醒的是尽量使用系统默认的宋体,以便减少字体尺寸,如果你无法确认使用的字体在对方的系统中是否安装,可以勾选“Embed”嵌入,不过这样做会使PDF文档变得非常大,一般情况下不推荐如此做。
4.创建书签书签提供了直观目录,通常代表文档中的章节和其它组织项目,这样会使读者的阅读轻松不少。
在导航栏中点击“Bookmarks”图标,再点击“Bookmars”右下角的小箭头,选择“NewsBookmark”命令,输入书签名字如“第一章《灭门》”,按回车键确定,然后右击该书签,选择“Properties”命令,在如图10所示的“BookmarkProperties”对话框中进行有关项目的设置,如在“Action”的“Type”下拉列表框中选择“GotoView”,然后在对话框外切换到所需要的页面,并调整好显示比例,最后点击“SetAction”按钮完成。其它如第二章《聆秘》、第三章《救难》等书签可按照同样的方法制作,最后制作好的标签如图11所示。
5.制作MouseOver按钮如果你的AdobeAcrobat是完全版本的话,那么就可以利用Form工具来控制页面的触发事件,例如在页面打开时播放一段你喜欢的MP3音乐,或者通过具有MouseOver效果链接的图标来打开一个特定的文件、电影片段等,这样在阅读时除了视觉的享受之外还可以听到美妙的音乐呢!
下面就以制作带有OnMouse效果的跳转页面按钮为例介绍:
单击左侧工具栏中的“FormTool”工具,这时光标将变成一个十字形的图标,利用它在页面上拖出一个区域,你马上就可以看到如图12所示的“FieldProperties”对话框:
Name:为这个表单起一个唯一的名字Type:这是一个下拉列表框,有Button、CheckBox、ComboBox、ListBox、RadioButton、Signature、Text等七种类型,这里当然选择“Button(按钮)”啦。
ShortDescription:在这里可以输入一些简单的说明文字,方便以后的查找。
发下是六个标签页,点击后可以进行不同的设置。
Appearance:在“Border”区,我们可以定义按钮边框、背景颜色、宽度和边框的类型;在“Text”区,可以定义文字的颜色、字体、大小;在“CommonProperties”区可以定义注释的类型和边框可见方式。
Options:在“Aligment”下拉列表框中,你可以选择触发事件时是使用鼠标的左键、中键、右键,系统缺省是使用左键。
Actions:定义详细的触发事件,在左边的“Whenthishappens”框中,建议选择“MouseUp”,右边则是定义当事件触发时,发生什么事件,点击“Add”按钮可以在图中看到一共有13种选项可供选择,如果你想产生切换页面的效果,可以选择JavaScript项。
Format、Validate、Calculate等标签页并无多大实用意义,可以取默认值,这里就不多介绍了。
完成所有设置后,点击“确定”按钮,一个“MouseOver”样式的按钮就制作完成,如果你愿意,还可以在“Action”中加入声音、动画等。
6.给PDF文档加印章你也可像在一个纸张文档上使用橡皮印章一样,用Acrobat来给你的文档盖上一个印章。下面你将给文章的封面加盖一个印章。
(1)在页面框上移动指针直到它变为一个I字光标,然后双击突出的当前页码。
(2)在批注工具上按住鼠标按钮以显示一套隐藏工具,拖动并选取印章工具。(如图13)
(3)单击页面的左上角。默认时,出现“批准”印章。
你可从Acrobat印章库中选择另一个不同的印章。
(4)选择“编辑”→“属性”。
(5)从“分类”菜单中选取“标准”,从对话框左面窗口的列表中选择“草稿”,并单击“确定”。
(6)选择手形工具,在文档窗口内单击以取消选取的印章。
除了从Acrobat印章库使用印章外,你可创建你自己定义的印章,并以批注方式来使用它们。
(7)选择“文件”→“保存”以保存该文件。
7.文档加密设置如果你不希望别人对你制作的PDF电子书做修改或者其他一些损害你利益的事情,建议你对文档进行加密设置。加密设置具体如下:
单击Acrobat菜单“File”→“DocumentSecurity”选项,在弹出的对话框中的“SecurityOptions”下拉菜单中选择“AcrobatStandardSecurity”选项,弹出对话框(图14):
如果希望用户需要密码才能阅读,请选择“PasswordRequiredtoOpenDocument”(并输入用户打开文档时需要的密码)。
建议选择“PasswordRequiredtoChangePermissionsandPasswords”选项,即只有制作者才可以修改文档信息及文档安全性密码。
在“EncryptionLevel”(加密级别)中可以选择使用的加密级别:包括40-bit和128-bit两种方式,其中128-bit只能针对5.0版本,所以建议选择40-bit即可,以确保文档的向下兼容。
我们这里还选择了“NoChangingtheDocument”,即不允许用户修改文档中的任何部分。如果需要禁止用户打印和复制文档中的文字和图片还可以勾选“NoPrinting”、“NoContentCopyingorExtraction,DisableAccessibility”选项。如果不允许用户加入或者改变注释、表格域可以勾选“NoAddingorChangingCommentsandFormFields”选项。
设置完所有设置以后,点击OK关掉对话框即可。
总的来说,AdobeAcrobat是一款功能极其强大的电子文档制作工具,除了制作、阅读PDF文档以外,你还可以使用AdobeAcrobat实现在PDF文档中加入JavaScript脚本、将PDF文档作为电子邮件的邮件发送出去、在网页中使用PDF文档、添加电影和声音剪辑文件、编辑PDF页面中的图形/图像对象、图文演示等功能,不过由于篇幅所限,在这里就不多作介绍了。 |