前两篇文章中已经介绍了三种搭建Linux学习环境的方法,本文将介绍第四、第五种方法。
第四种方法:在Windows系统中,用VNC工具软件登录到远程服务器上的 Linux桌面。这种远程登录的方式,一方面可以用于远程配置和维护Linux服务器,另一方面也可以用它来在真实的环境中学习各种Linux命令。 VNC(Virtual Network Computing,虚拟网络计算机)软件主要由两部分组成,VNC server和VNC viewer。用户要先将VNC server安装在被控端的计算机上才能在主控端执行VNC viewer控制被控端。
VNC server与VNC viewer支持多种操作系统,如Unix、Linux、Solaris、Windows和MacOS,因此可将VNC server 及VNC viewer分别安装在不同的操作系统中进行控制。如果目前操作的主控端计算机没有安装VNC viewer,也可以通过一般的网页浏览器来控制被控端。VNC的主要工作原理是在服务器端运行 VNC server服务,然后在客户端就可以远程连接服务器端的桌面了。下面就介绍,在主控端的计算机操作系统为Win 7,被控端服务器的操作系统为64位RedHat Enterprise Linux 5.3上的VNC viewer与VNC server的安装与配置步骤:
1、在服务器端的RedHat中安装VNC server,安装包的文件名为“vnc-4.1.2-14.el5.x86_64.rpm”,此文件在光盘中的路径为“RedHat Enterprise Linux 5.3 for 64-bit AMD64 AND INTEL 64_Installation\Server”。
也可以打开网站http://rpm.pbone.net/,在如下所示的对话框中输入“vnc-4.1.2-14.el5”,然后点击SEARCH,也可以找到相应的RPM安装包,下载下来即可,如图9所示。
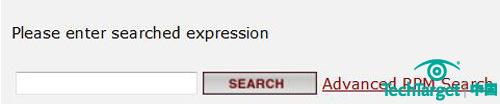
图9 下载RPM包网站图示
2、安装VNC server的rpm包。可以把安装包“vnc-4.1.2-14.el5.x86_64.rpm”拷贝到\root\.vnc目录下,然后在此目录下直接运行安装命令即可,安装过程的显示提示如下所示:
[root@localhost .vnc]# rpm -ivh vnc-4.1.2-14.el5.x86_64.rpm
warning: vnc-4.1.2-14.el5.x86_64.rpm: Header V3 DSA signature: NOKEY, key ID 37017186
Preparing... ########################################### [100%]
package vnc-4.1.2-14.el5.x86_64 is already installed
3、编辑.vnc目录下的xstartup文件。可以使用vi编辑器进行编辑,命令为“[root@localhost .vnc]#vi xstartup”,打开xstartup文件后在键盘上点击“A”字母键,使VI编辑器进入编辑状态。然后屏蔽掉最后一行,即在最后一行的前面加上符号 “#”,变成“#twm &”,然后再在最下面加上“gnome-session &”。完成后,点击“Esc”键,再点击“:”键,然后输入“wq”回车,即保存退出。加上“gnome-session &”是为了能够在Windows系统上显示Linxu的桌面,否则只能看到一个“终端”的命令行窗口。
4、设置登录用户。如果上面的安装成功,在目录/etc/sysconfig/下会有一个vncservers文件。用VI编辑器编辑vncservers文件,在最后加上VNCSERVERS="1:root",保存后退出。
5、设置VNC远程登录密码。运行命令“[root@localhost ~]# vncpasswd”,然后按提示设置好远程登录的密码。然后执行命令“[root@localhost ~]#vncserver”,会有如下显示:
New 'localhost.localdomain:1 (root)' desktop is localhost.localdomain:1
Starting applications specified in /root/.vnc/xstartup
Log file is /root/.vnc/localhost.localdomain:1.log
这里需要注意的是,上面的输出“localhost.localdomain:1 (root)”,说明在用浏览器远程登录Linux系统时,在浏览器地址栏中要输入的地址为“Linux服务器的IP地址:5801”,如果上面的输出为 “2(root)”,则在浏览器地址栏中要输入的命令就为“5802”。如果连接成功,输入密码后就可以远程控制Linux桌面了。
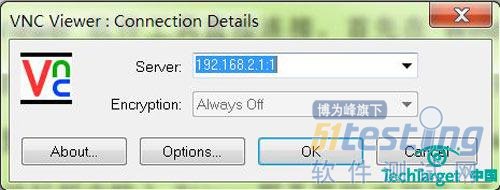
图10 用VNC Viewer软件登录的界面图示
6、用浏览器登录Linux桌面的画质可能不太好,可以在Windows下安装VNC Viewer工具软件直接连接。首先要在Windows系统中安装RealVNC软件,如“vnc-4.1.3-x86_win32.exe”。安装完成后,打开“开始”菜单里的RealVNC ---> VNC Viewer 4 ---> Run VNC Viewer,在VNC Viewer的地址栏中输入“Linux服务器的IP地址:1”,如果上面的输出为“2”,则在VNC Viewer的地址栏中的IP地址后面把“:1”换成“:2”,如图10所示,点击“OK”,然后输入在上面“5”中设置的密码,就可成功连接到远程 Linux桌面,犹如在本地操作Linux系统一样,如图11所示。

图11 用VNC Viewer远程登录到Linux桌面图示
若在VNC Viewer的“Server”地址栏中输入的IP地址后面所接的端口号,不是“localhost.localdomain:1 (root)”中的“1”,而是写成了其它的数字,那可能只能进入到Linux系统的终端命令行模式,而进入不到图形化的桌面模式。
下面将介绍第五种:用SSH方式登录到远程服务器的Linux系统中。其实和SSH登录方式非常相像的还有Telnet登录,但因为Telnet登录的用户名和密码,以及在配置管理当中所使用的Linux命令,都是以明文方式传送,没有任何安全措施,所以目前它基本上已经被SSH的登录方式所取代。SSH服务在Linux下的设置非常简单。下面就简要地介绍下SSH服务的设置与登录的步骤:
1、SSH服务的安装状态。此服务默认是安装的,但也可以通过以下命令来查询在Linux系统中是否安装了SSH服务。
[root@localhost ~]# rpm -qa | grep ssh
openssh-clients-4.3p2-29.el5
openssh-4.3p2-29.el5
openssh-askpass-4.3p2-29.el5
openssh-server-4.3p2-29.el5
若出现以上的显示结果,则表示此Linux系统已经安装了SSH服务。输出内容的第一行显示的是SSH的客户端软件包;第二行显示的是SSH的核心文件;第三行表示SSH支持对话框的显示,是一个基于X系统的密码诊断工具;第四行是SSH的服务器软件包。
2、SSH服务的运行状态。此服务默认也是自动运行的,但也可以通过以下命令来查询SSH服务的运行状态。
[root@localhost ~]#service sshd status
openssh-daemon (pid 5340) is running...
若出现以上的显示结果,则表示此Linux系统的SSH服务已经运行。其中,“sshd”是SSH服务的守护进程名称。若SSH服务没有启动的话,则运行命令[root@localhost ~]#service sshd restart即可。
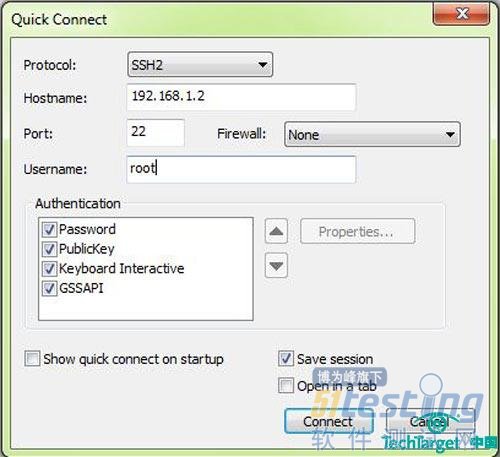
图12 用SecureCRT以SSH方式登录的参数设置
3、用SSH进行远程登录的设置。若是在Windows系统中,没有自带的SSH客户端,可以在网上下载支持SSH远程登录的图形化工具软件,常用的有 SecureCRT、Putty等。如图12所示,是用SecureCRT进行远程SSH登录的设置。在“Hostname”中输入SSH服务器的IP地址,“Port”中输入22,“Username”中输入用户名。然后根据提示,输入密码,就可以连接到远程的SSH服务器。若是在Linux系统中进行远程的SSH登录,就可以在Linux的终端窗口的命令提示符下,直接使用命令#ssh 192.168.1.2进行远程登录即可。
4、SSH的配置文件。SSH有两个主要的配置文件,一个为客户端的配置文件ssh_config,一个为服务器端的配置文件sshd_config。这两个配置文件都位于目录/etc/ssh下。用VI编辑器就可以对这两个配置文件进行详细的配置和修改,以便用户在使用SSH时能满足一些特殊的要求。
总结
以上五种搭建Linux学习环境的模式,主要是根据实际情况,选择最适合自己的,它们之间无好坏之分。通常Linux高手对Linux的架构、命令都很熟悉,更习惯使用SSH的方式。这种方式在配置和管理服务器时更灵活,功能更强大。而对于网速带宽有保证的地方,同时又有充足的硬件服务器资源的话,采用第一种模式是最好的。
第二种和第三种模式主要适用有个人固定的笔记本或台式机电脑,但网络带宽却不能保证的用户。这时,在个人电脑或虚拟机上安装Linux,也是不错的选择。第四种和第一种有相似之处,都要求网络带宽要有保证,但第四种没有第一种使用起来更方便。第四种还必须在电脑上安装RealVNC软件才行,若不安装的话使用浏览器和JAVA程序控制远程的Linux,效果并不是很好。
相关链接:
五种方法教你搭建Linux学习环境(一)
五种方法教你搭建Linux学习环境(二)