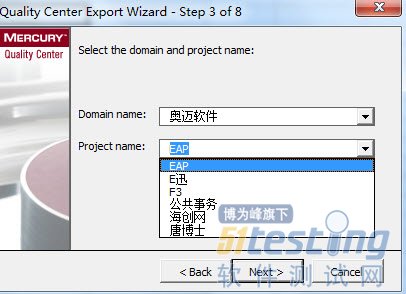
1.5、选择需要的项目后,单击"Next",出现窗体如下。
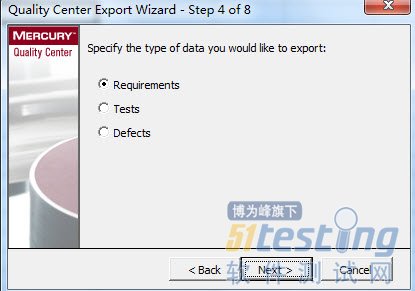
1.6、选择需要导入的类型(需求、测试用例、缺陷),这里以需求类型为例,单击“Next”,出现窗体如下所示
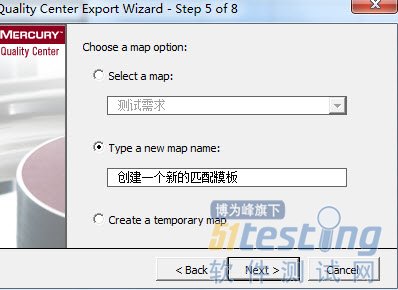
1.7、选择一个已经设置好的map(匹配值),或者重新添加一个map,单击“next”,弹出图如下。

注意:若创建永久模板,则下次再创建匹配模板的话,里面可以选择的字段就是永久模板里面设置的,如下图所示,将左边的字段加入右边后,再要创建新的匹配值的话,只能显示右边所设置的字段。
(不建议此操作)
1.8、将QC里的参数名与Execl表中设计的模板参数名进行匹配对应。图中红色参数名为必填项。
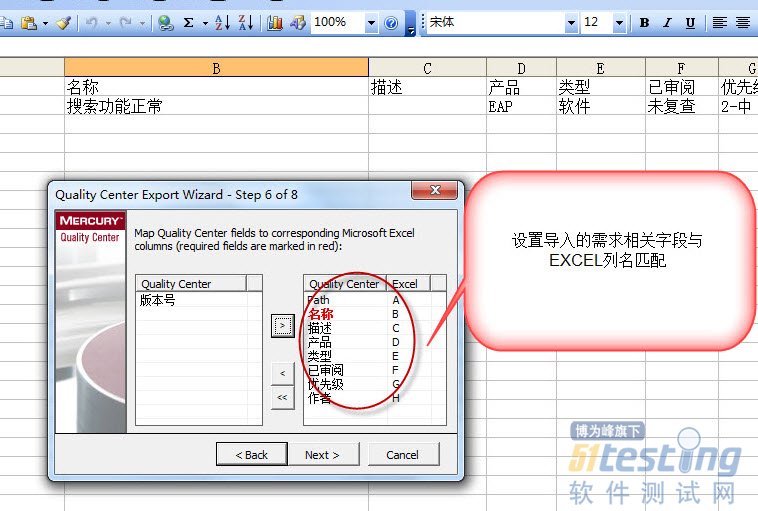
1.9、单击“Next”,即可导入成功。
2 EXCEL需求和测试用例模板结构分析
(1)需求模板详解
EXCEL结构图示:
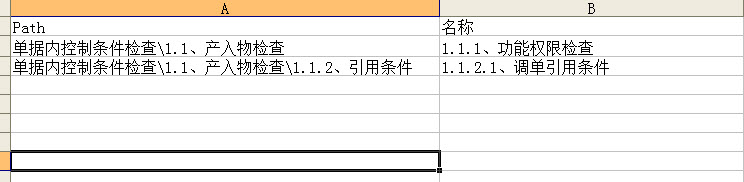
如图所示,可以分析得出:
1、 “Path” 代表QC需求上创建的路径,“名称” 代表在该路径下面,创建的子节点
2、导入QC后,QC上会自动生成节点目录,
2.1首先创建父节点“单据内控制条件检查”,
2.2然后在其节点下面创建“产入物检查”节点,
2.3然后“产入物检查”节点下面会创建“功能权限检查”测试点和“引用条件”节点,
2.4在 “引用条件”节点下面,又会创建“调单引用条件”测试点。
QC中目录结构如下所示:

(2)测试用例模板详解
EXCEL结构图示:
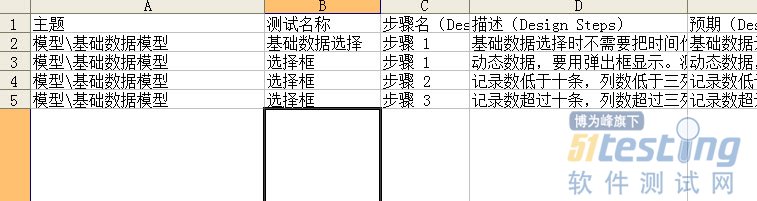
如图所示,可以分析结果如下:
1、”主题“代表测试计划中的各级父节点目录,”测试名称“代表一个测试用例,”步骤名“代表每个用例里面的操作步骤。
2、在QC测试计划中,首先会产生父节点“模型”,其下面又会产生子节点“基础数据模型”
3、在“基础数据模型”中,会产生测试集“基础数据选择”和“选择框”
4、在“基础数据选择”测试集中,会产生“步骤1”的相关内容
5、在“选择框”测试集中,会产生三个步骤,分别为“步骤1”、“步骤2”、“步骤1”的相关内容。QC中,结构目录如下:
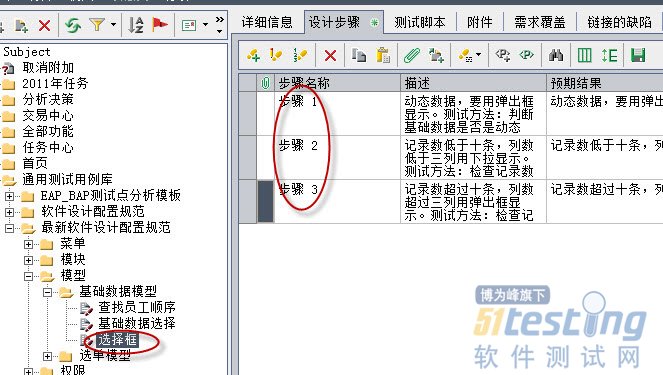
三:注意事项
1、导入需求或用例时候,需要首先选中要导入的数据,才可以导入成功。
2、区分父子节点:根据“\”进行区分;
3、EXCEL模板和QC上的目录中禁用的特殊符号有:\:%'*?/<>|",但QC上的步骤,描述等支持这些符号;
4、在导入需求过程中,若节点还未创建维护过的,根据"Path"的节点路径,新创建的父节点相关信息是空的,需要手动到QC上面去选填相关信息。