这是8个系列教程的第六部分,这系列示范如何使用Silverlight 2的Beta1版本建造一个简单的Digg客户端应用。这些教程旨在按顺序阅读,帮着解释Silverlight的一些核心编程概念。
理解用户控件
Silverlight和WPF的一个根本性的设计目标是允许开发人员能够轻松地把UI功能封装成可重用的控件。开发人员可以通过从一个现有的Control类(或Control基类或象TextBox, Button等这样的控件)继承而来实现新的自定义控件。或者,他们也可以创建可重用的用户控件,这既方便使用XAML标识文件来组成一个控件的UI,而且实现起来也容易。
对我们的Digg应用,我们想要实现一个主从表场景,在其中,应用允许终端用户搜索一个主题,填充一个跟该主题相关的故事的列表,然后允许他们从中选择一个故事来调出细节。例如,从列表中选择一个下述故事:

会调出这个故事的细节视图:
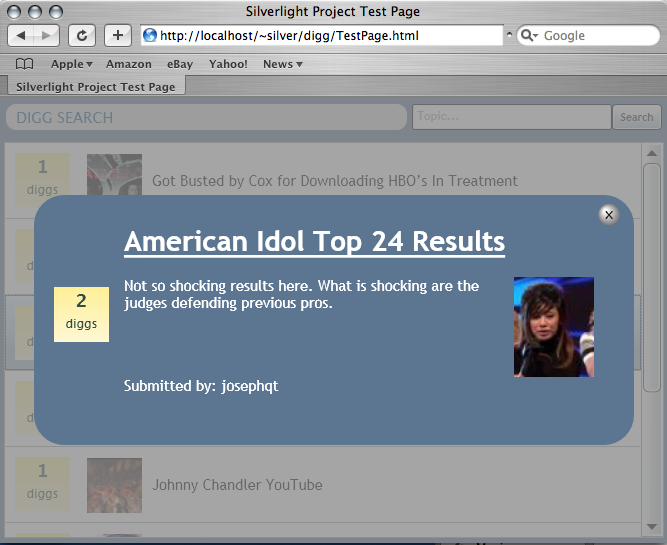
我们将建造一个StoryDetailsView用户控件来实现这个细节视图,在从ListBox中选出一个故事时,我们将显示这个视图。
创建StoryDetailsView 用户控件
我们开始在Visual Studio中的DiggSample项目上右击,选择“添加新项”,这会调出一个新项的对话框,我们将选择UserControl模板,将我们要建的新控件命名为“StoryDetailsView”:
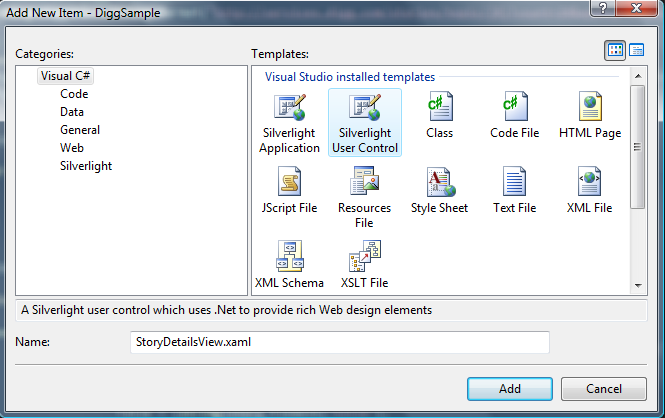
这会往我们的DiggSample项目中添加一个以此为名的新UserControl:
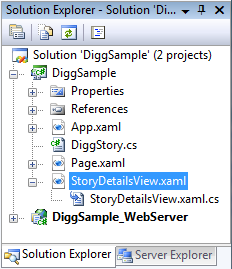
使用用户控件建造一个基本模式对话框
我们将使用我们的StoryDetailsView控件有效地显示一个包含故事细节的对话框。当我们的故事细节用户控件显示时,我们将要它出现在网页的其他内容的上方,确保终端用户在关闭细节视图之前无法操作页面上的其他东西。
有几种不同的方式我们可以实现这个模式对话框似的行为。对这个特定的场景,我们将先从打开StoryDetailsView.xaml用户控件着手,往其中加入如下XAML内容:
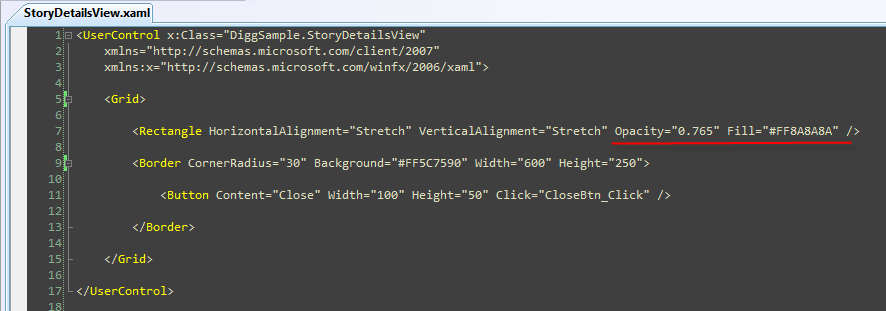
上面第一个控件<Rectangle>是配置成Stretch以占据屏幕上剩下的空间,它的背景填充颜色是有点透明的灰色(因为它的Opactity 是 .765,你还可以看到一点它后面的东西 )。第二个控件<Border>然后将重叠在这个Rectangle控件之上,在屏幕上占据一个固定的宽度。它具有一个蓝色的背景色,内含一个Close(关闭)按钮。
在显示时,我们的StoryDetailsView用户控件目前将显示象下面这样的UI:
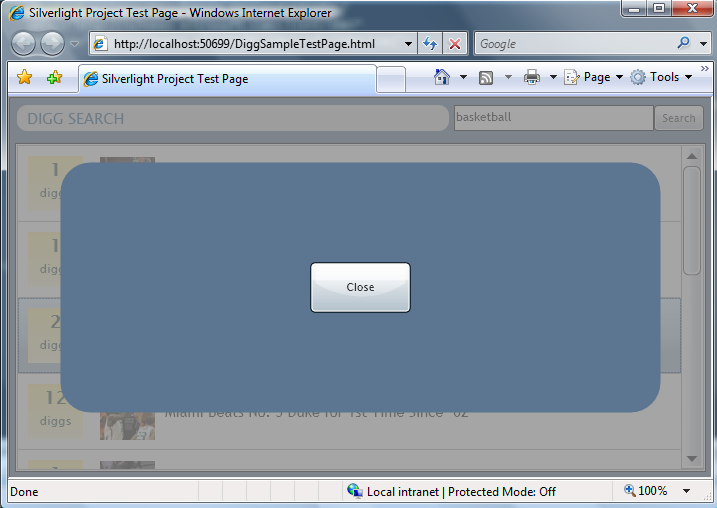
我们可以在该用户控件的后台代码文件中实现“CloseBtn_Click”事件处理方法,在按下按钮时,关闭按钮的事件处理函数将把用户控件的Visibility属性设成为“Collapsed”,这会导致它从屏幕上消失,用户将返回到下面的内容:
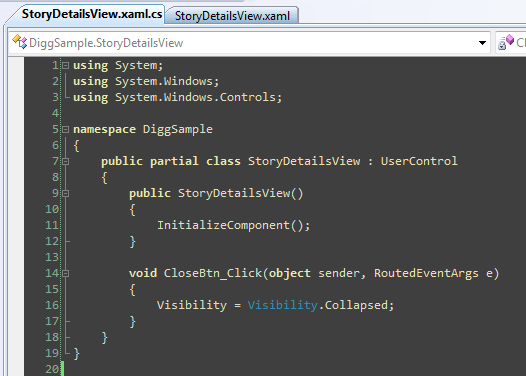
显示我们的StoryDetailsView控件
让我们的StoryDetailsView用户控件出现在屏幕上的一个简单的方式是把它加在Page.xaml文件的底部,然后将其默认的Visibility属性设成Collapsed(意味着在应用装载时是不可见的):
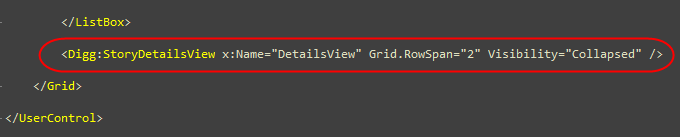
然后我们在Page.xaml的后台代码类中处理ListBox 控件的SelectionChanged事件:
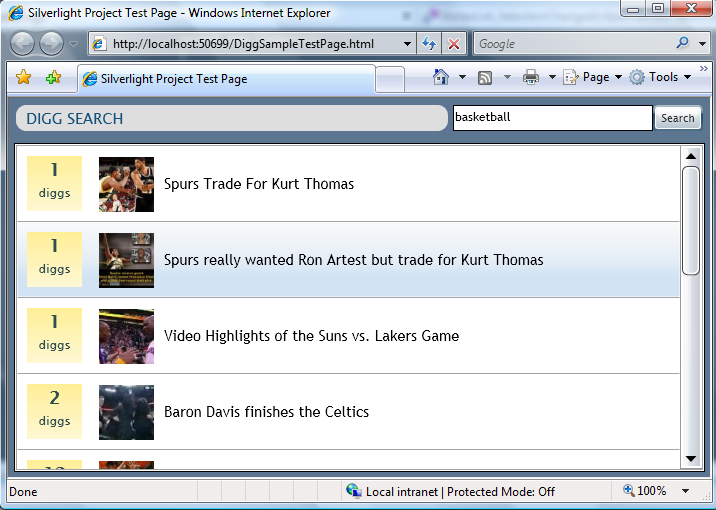
当用户选择列表中的一个特定故事时,我们可以使用ListBox 的 SelectionChanged事件将 ShowDetailsView 用户控件的Visibility属性设成“Visible”:

这会导致我们的模式用户控件对话框出现,在用户点击它的“Close(关闭)”按钮时,它就会消失,用户就可以随意选择另一个故事,重复这个过程。
把故事数据传入我们的StoryDetailsView用户控件
最终我们想要我们的StoryDetailsView用户控件显示跟终端用户在故事ListBox中选择的故事有关的详细信息。
在我们的ListBox的SelectionChanged事件处理函数中(在我们的page的后台代码类中),我们可以通过ListBox的SelectedItem属性获取对应于用户所选择的ListBox中的条目行的那个DiggStory数据对象。
我们可以用来把这个 DiggStory 对象传入我们的StoryDetailsView用户控件的一个做法是,就在显示用户控件之前,把用户控件上的DataContext属性设置成所选择的DiggStory故事对象:
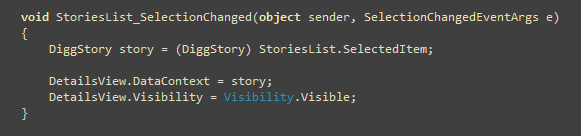
然后我们在我们的用户控件内编写代码,使用DataContext来显示结果,或者我们也可以使用数据绑定表达式绑定其值。
例如,我们可以象下面这样更新StoryDetailsView的XAML,使用数据绑定表达式来来显示所选故事的标题:
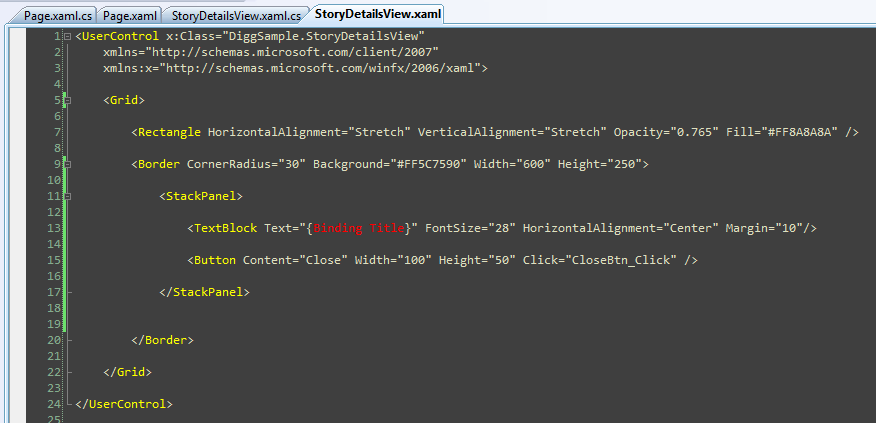
现在,当用户点击列表中的一个故事时:
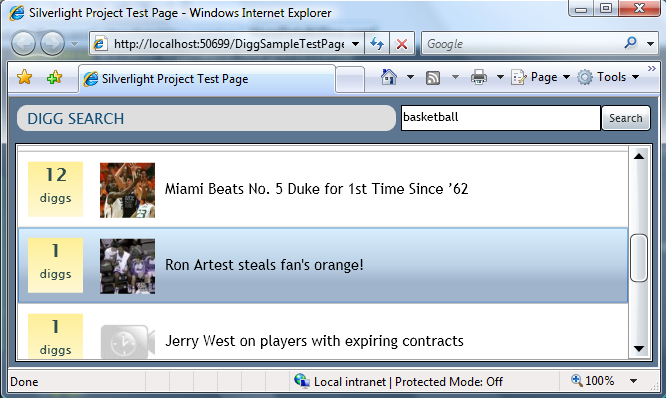
我们ListBox的事件处理函数就会处理其选择,将用户控件的DataContext设成所选择的DiggStory对象,然后显示用户控件:
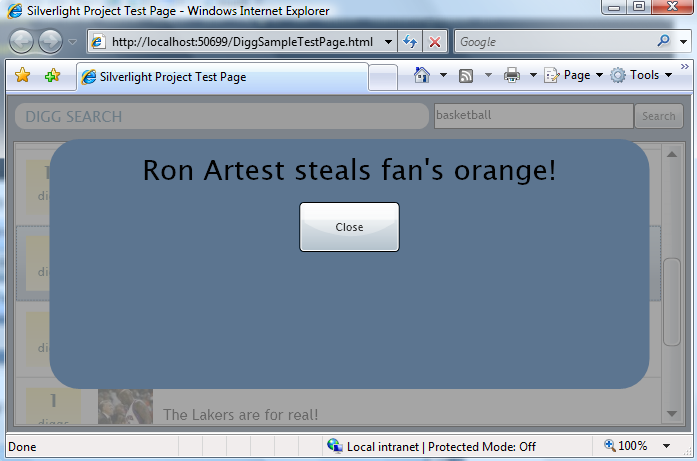
注意上面因为我们添加的数据绑定表达式的缘故,DiggStory的标题是如何出现在用户控件之中的。
完成我们的用户控件的布局
我们上面的例子演示了如何编写一个简单的主从表对话框工作流程的基本知识。我们可以往用户控件中加更多的控件,和数据绑定表达式来完成StoryDetailsView的显示:
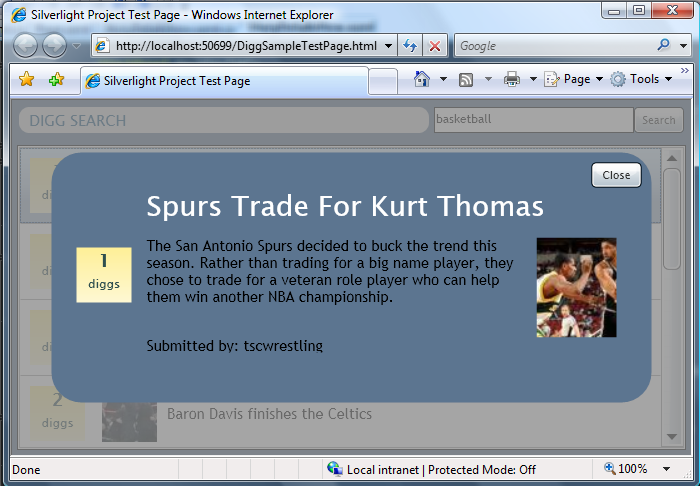
我们可以通过更新StoryDetailsView的 <Border> 控件,使之拥有下列内容,来如上图般显示:
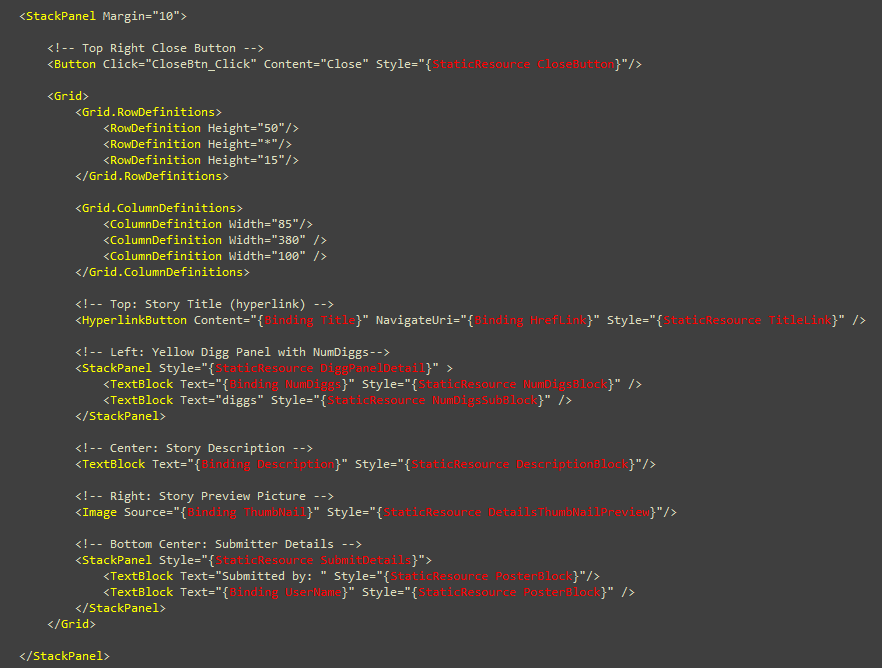
之后,不需要任何代码改动。因为我们使用了数据绑定来从DataContext中取得数值,我们不需要编写任何额外的代码。
下一步
至此,我们实现了我们的Digg应用的所有的核心功能以及交互性工作流程。
我们要做的最后一步是进一步细调应用的UI,特别地,我们想要对ListBox和Button按钮加点更为好看,定制的外观。
要那么做的话,让我们跳到下一个教程:《使用控件模板定制控件的观感》。