数据恢复——如何恢复被“彻底删除”的数据
时间:2007-08-08
作者:陈贵波
下载(本文的Word版本,两份全部下载后解压): 01 02
简介:
下面我将讲述和演示的都是基于Windows平台。所谓“彻底删除”,这里有三种情况:
1. 文件或文件夹被删除后放于回收站,随后回收站被清空;
2. 回收站属性设置为“删除时不将文件移入回收站,而是直接删除”, 文件或文件夹被直接删除;
3. 用Shift+Delete直接彻底删除文件。
从本质上说,2、3两种情况是一样的,都是不经过回收站的暂时存储而直接将文件删除,所以上述3种情况又可以合并为两种,即“经回收站暂存后彻底删除”(如情况1)和“直接彻底删除”(如情况2、情况3)。我们将使用数据恢复软件EasyRecovery对“彻底删除”的文件进行恢复。EasyRecovery是一款十分好用的功能全面的数据恢复软件,但这里仅仅介绍如何使用EasyRecovery恢复被“彻底删除”的数据,有兴趣的读者可自行研究EasyRecovery的其他功能,或者我们在以后的专题中再一块讨论。彻底删除的两种本质情况,在恢复时会略有不同,一会儿我会特别指出,也请大家特别注意。
原理:
或许你会奇怪,不是“彻底删除”了吗,怎么还能找到?这就要从删除的本质说起了。我们平时所说的删除都只是软删除,也就是说我们删除时只是告诉操作系统,这个文件不再有用了,他原本占用的磁盘空间,可以拿去存储别的文件。很明显软删除在刚删除的时候,原文件的信息是还在那里的,只有当有别的文件写入,占用了被删除的文件的空间时,原文件的信息才会丢失。这个丢失的过程也是一点一点的丢的,被新文件覆盖了多少,也就丢失了多少。整个硬盘的运行过程,实际上也就是不断覆盖重写的过程,所以原理上说只要磁盘上的信息没有被覆盖,就能够获取!当然,这只是原理上的,实际要远比这复杂困难得多!
但是,这还是为我们数据恢复,提供了理论上的可能!我简要说一下,我们平时使用的“删除”和“回收站”是怎么回事!操作系统一般会在磁盘的每个逻辑分区上都预留一部分空间,用来暂时存储删除的文件,这就是“回收站”,他是一个系统文件夹。“删除”时系统会自动将被删除的文件移入“回收站” 文件夹,除非你的文件过大,超出回收站的容量(此时系统将会提示你),或者你把回收站属性设置为“删除时不将文件移入回收站,而是直接删除”。也就是说,删除时并没有删除,连软删除都没有,只是移到另一个系统的文件夹中——回收站。只有“清空回收站”或者“直接彻底删除”,才进行删除,这就是上面说的“软删除”。只要软删除之后,原文件没有被别的新文件覆盖(部分覆盖也不行,因为很难找到文件头),就能恢复!所以,< span lang="EN-US">EasyRecovery也不是万能的!
使用EasyRecovery数据恢复全程演示:
操作系统:Windows 2000/XP
EasyRecovery版本:6.10.07
下载链接:
一、 安装(大家都会,就不用怎么看了)
1. 有两个文件分别是:
setup.exe:------------------------------------安装文件。(英文的)
EasyRecovery61007chs_patch.exe:-----中文语言包,用于将软件汉化。
如图:
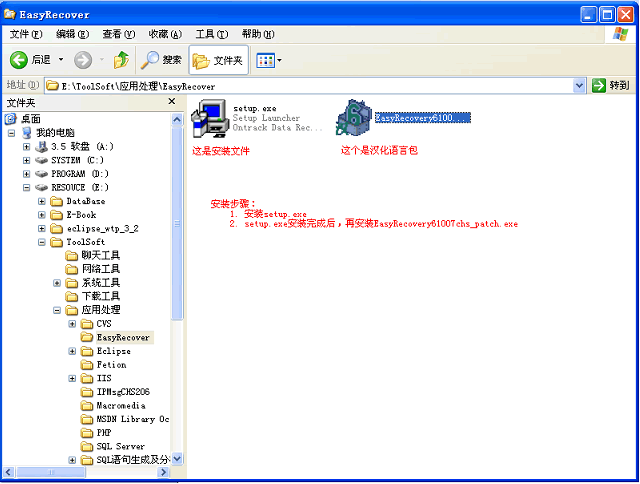
2. 安装setup.exe:
2.1 双击setup.exe,出现下图

2.2 点击Ok,过一会儿自动转至下图:
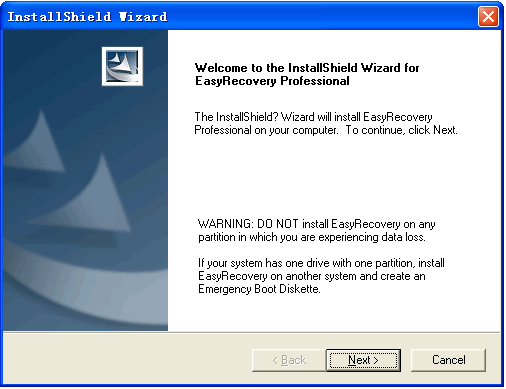
2.3 点击Next,转到下图:
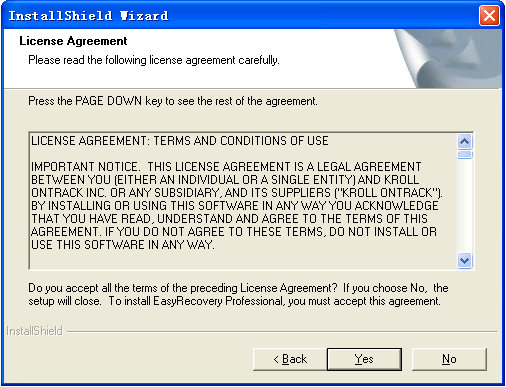
2.4 点击Yes,转到下图:
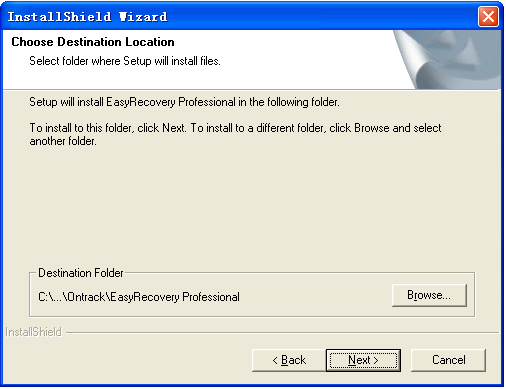
2.5 点击Browse,转到下图:
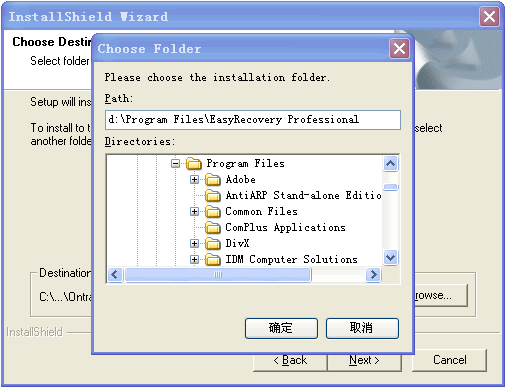
2.6 选择安装路径,点击 确定,回到原窗口,再点击Next,转到下图:

2.7 点击Next,转到下图:

2.8 点击Next,过一会儿自动转至下图

2.9 点击Skip>,转到下图:

2.10 点击Finish,程序安装完成!
3. 安装EasyRecovery61007chs_patch.exe:
双击EasyRecovery61007chs_patch.exe,过一会儿出现下图:

然后直接一路点击“下一步”,不做任何设置和修改,直到转到下图窗口:

去除“访问我的网站”,还有“阅读汉化说明”的选项,即如下图:

点击“完成”, EasyRecovery61007chs_patch.exe安装完成!
4. 至此,EasyRecovery所有的安装都已经完成,下面将开始数据恢复!
二、 恢复数据
1. 准备工作:
为了演示效果,我在D盘下新建一个叫做“测试EasyRecovery”的文件夹,文件夹中包含有word文档、电影、图片等若干,此外还包含一个叫做“jspUpload”的子文件夹,具体结构如下图:

而子文件夹“jspUpload”中也包含有若干word文档、电影、图片,具体结构如下图:
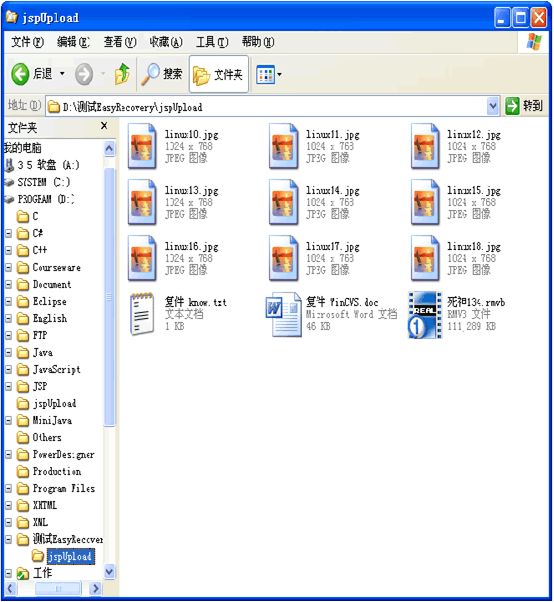
将回收站属性设置为“删除时不将文件移入回收站,而是彻底删除”,然后删除新建的“测试EasyRecovery”文件夹
2. 开始恢复“测试EasyRecovery”文件夹:
在安装完成后,会自动启动EasyRecovery,如下图:(若没有启动,请双击桌面图标 来启动EasyRecovery)
来启动EasyRecovery)

2. 点击左侧的“数据恢复”,出现下图:

3. 点击右上部的“删除恢复”,过一会自动出现下图:
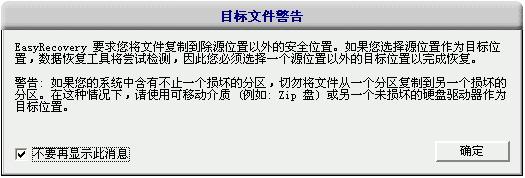
4. 点击,选中“不要再显示此消息”,然后点击“确定”(如上图),转到下图:

5. 选择要恢复的文件或文件夹所在的磁盘,这里我们选择D盘,如上图;然后点击“下一步”,过一会儿自动转至下图:
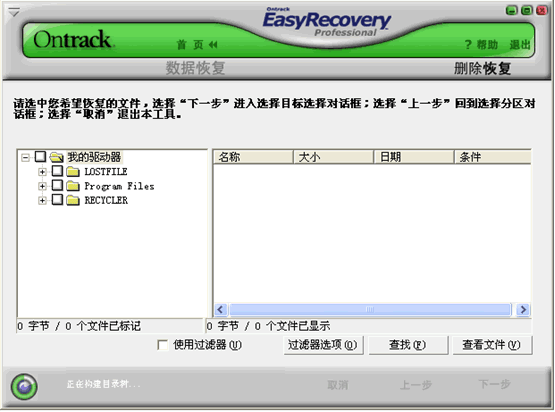
这时你会发现左下角有个小圆圈在转动,并告诉你“正在构建目录树……”!别急,等一会儿就好了,仅需一会儿 !过了一会儿,左下角的小圆圈没有了,这说明扫描构建完成了!去左侧的“资源管理器”仔细找找看,找到要恢复的文件了吧,恭喜,可以开始恢复了;要是没有找到,则说明很遗憾——无法恢复!

6. 找到我们要恢复的文件夹“测试EasyRecovery”,并选中它前面的方框,如下图:

7. 点击“下一步”,转至下图:
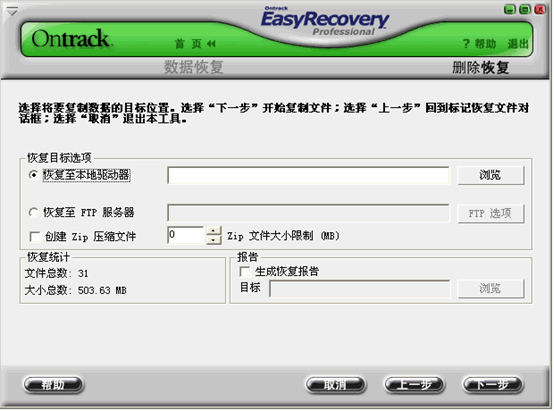
8. 点击“浏览”,转至下图:
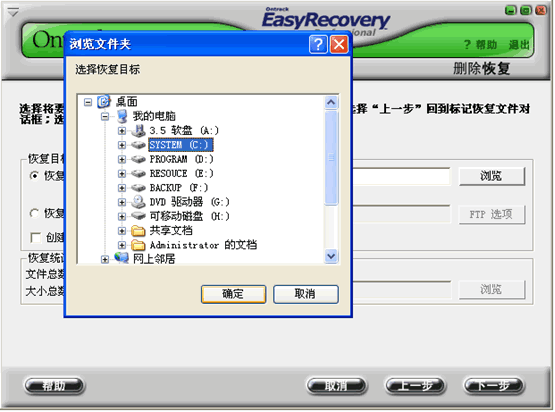
9. 选择存放“恢复得到的数据”的位置,比如:为了方便,可直接选择 C盘,点击“确定”,返回原来的窗口后,如下图:
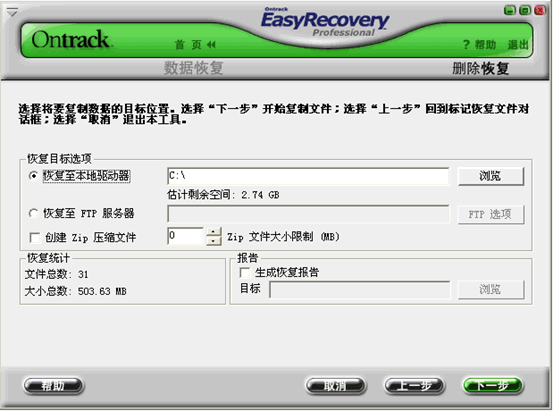
10. 其他地方不用管,直接点击“下一步”, 过一会儿自动转至下图:

11. 哈哈,看到了吧,数据恢复成功了!到此,整个数据恢复工作就可以说成功完成了!点击“完成”,会弹出一个对话窗口,如下图:
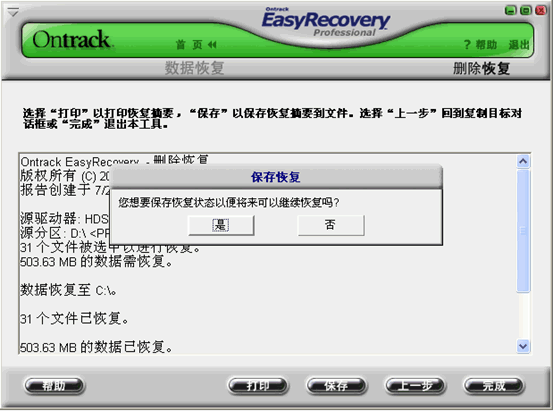
12. 这一次,为了避免麻烦,我们选择“否”!点击“否”,转到下图:
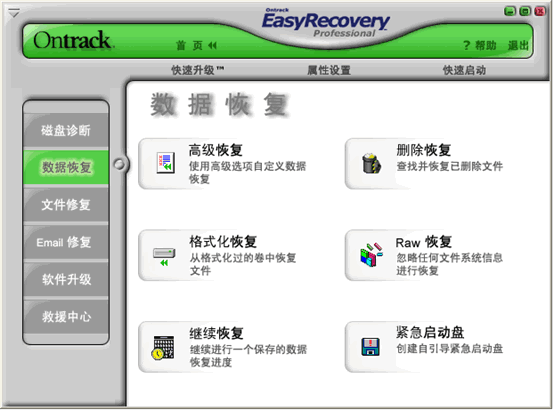
13. 点击上图右上角的 ,关闭EasyRecovery,整个数据恢复过程全部结束!
,关闭EasyRecovery,整个数据恢复过程全部结束!
3. 查看恢复得到的“测试EasyRecovery”文件夹:
去C盘,找到“测试EasyRecovery”文件夹,查看里面的内容:
C盘中恢复得到的“测试EasyRecovery”文件夹的结构图:
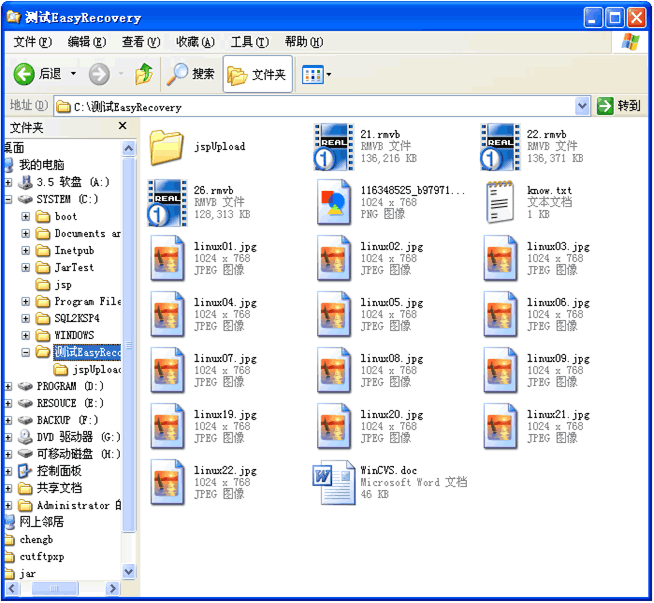
C盘中恢复得到的“测试EasyRecovery”文件夹中的“jspUpload”子文件夹的结构图:

哈哈,我们看到,恢复得到的数据完全正确,和原文件夹中的数据完全一样!
4. 至此,数据恢复工作圆满完成!
如果有必要,把C盘中恢复得到的文件夹,剪切回原本的D盘吧!
以上演示的是回收站属性设置为“删除时不将文件移入回收站,而是直接删除”时的情况,“使用Shift+Delete直接彻底删除文件”时和上面完全一样;至于“文件或文件夹被删除后放于回收站,随后回收站被清空”的情况下恢复数据和上面也大体一致,只是在“2. 开始恢复“测试EasyRecovery”文件夹:”的第5、6步构建目录树和在目录树中查找被删除的目录时有所不同,具体演示如下!
5. 选择要恢复的文件或文件夹所在的磁盘,这里我们选择D盘,如上图;然后点击“下一步”,过一会儿自动转至下图:

这时你会发现左下角有个小圆圈在转动,并告诉你“正在构建目录树……”!别急,等一会儿就好了,仅需一会儿 !过了一会儿,左下角的小圆圈没有了,这说明扫描构建完成了!去左侧的“资源管理器”仔细寻找要恢复的文件!没看到是吧,别丧气,去回收站(RECYCLER)里好好看看……
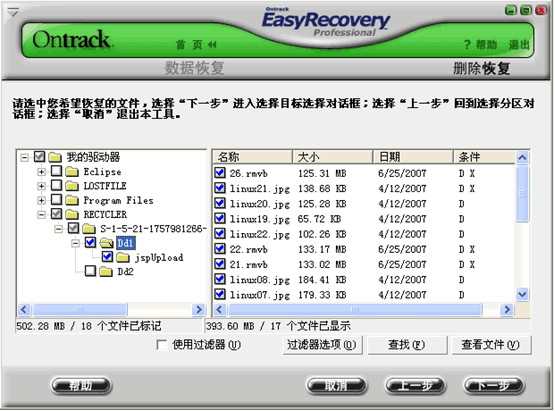
看到了吧?!你一定奇怪,文件夹名怎么变了?我简单解释一下:删除时实际是把文件转移到了回收站(< span lang="EN-US">RECYCLER)文件夹,然后我们清空回收站,所以应该去RECYCLER下找我们删除的文件;但是因为文件已经被删除,它在操作系统中的注册信息也随之丢失,所以原本的文件名很难被确定,< /span>EasyRecovery就按顺序给了它一个名称。由于它下面的文件及子文件夹信息是记录在它中的,所以得以完好保存,能够完整识别。
6. 找到我们要恢复的文件夹“测试EasyRecovery”,并选中它前面的方框,如上图:
关于“文件或文件夹被删除后放于回收站,随后回收站被清空”的情况下的恢复数据就介绍到这里,接下来的操作和上面完整演示的“删除时不将文件移入回收站,而是直接删除”情况完全一致!
看看,恢复数据还是蛮麻烦的吧,以后要多小心噢,而且恢复并不是每次都是好使的!
记得:重要文件多备份!
三、 卸载(相信卸载大家都会,不过我还是介绍一下吧)
讲完了用法,我们说说卸载吧,应该先卸载“EasyRecovery的中文汉化补丁”,然后卸载EasyRecovery本身,具体步骤如下:
1. 从“开始”菜单里找到“控制面板”,如下图:

2. 点击“控制面板”,转到下图:
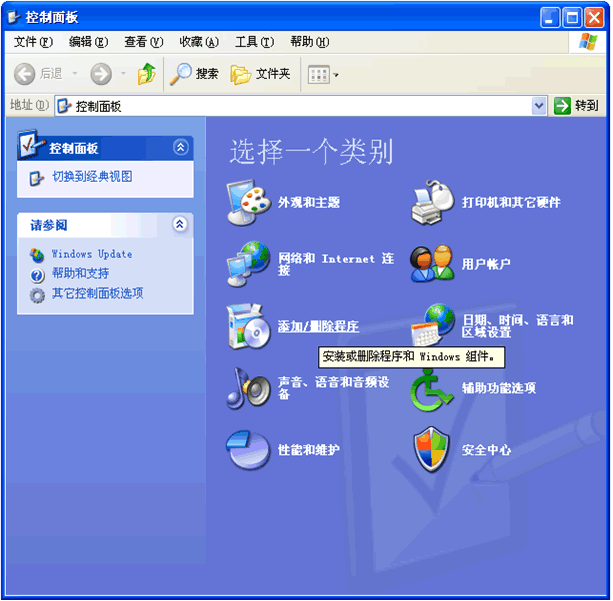
3. 点击“添加/删除程序”,转到下图:
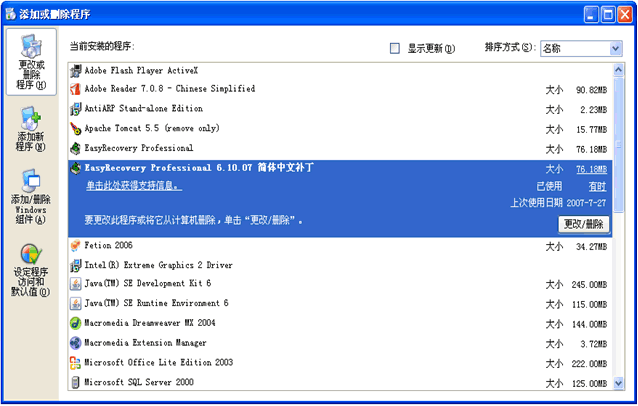
4. 选择“EasyRecovery Professional 6.10.07 简体中文补丁”,如上图,点击“更改/删除”,转到下图:
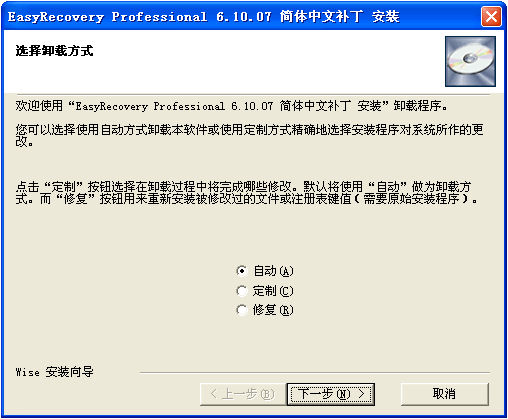
5. 直接点击“下一步”,转至下图:
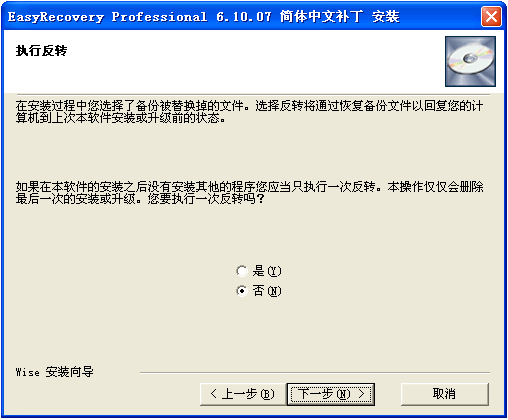
6. 直接点击“下一步”,转至下图:
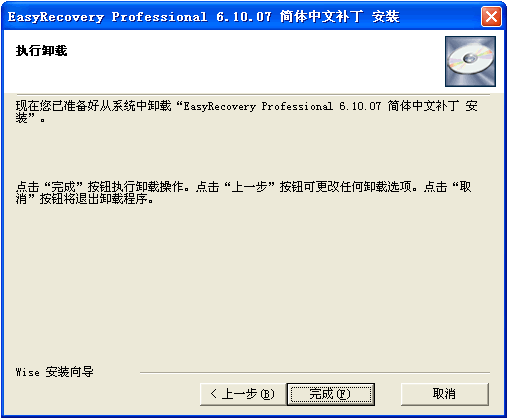
7. 点击“完成”,自动完成卸载!
至此,“EasyRecovery Professional 6.10.07 简体中文补丁”成功卸载完毕,下面我们来卸载“EasyRecovery Professional”本身。
8. 完成步骤7,“添加/删除程序”窗口变为下图:

9. 选择“EasyRecovery Professiona”,如上图,点击“更改/删除”,一会儿自动弹出一个对话框,如下图:
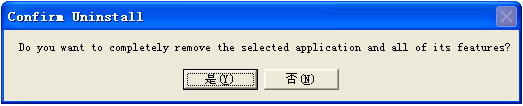
10. 点击“是”,自动完成卸载,一会儿自动转到下图:
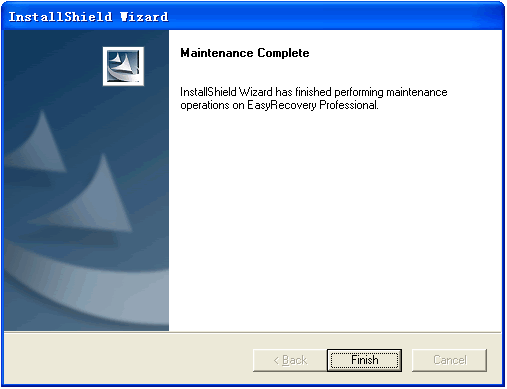
11. 点击“Finish”,卸载完成!
至此“EasyRecovery Professional”本身成功卸载完毕!
12. 这时桌面上一般会多出一个图标  ,将这个图标删除。删除时会弹出如下对话框,直接点击“删除快捷方式”。
,将这个图标删除。删除时会弹出如下对话框,直接点击“删除快捷方式”。
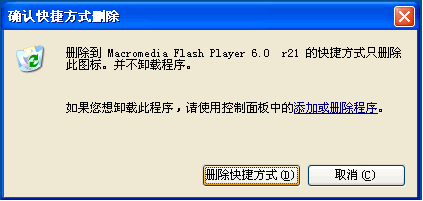
13. 去EasyRecovery的安装路径下把EasyRecovery的安装目录删除,比如这个例子中我们应该去“D:\Program Files”下,把“EasyRecovery Professional”文件夹删除。
14. 至此,EasyRecovery的卸载工作圆满完成!
好了,到现在,我们已经将EasyRecovery的安装、数据恢复、卸载全部讲述讨论完毕,希望能和大家多多交流,谢谢!