Posted on 2011-07-29 16:28
TWaver 阅读(2092)
评论(1) 编辑 收藏

在TWaver的各个使用手册,文档和Demo中我们可以看到,TWaver提供了Layer的概念,就是图层,这与一些制图软件也有几分相似。在实际应用中也是比较的多。比如TWaver的Demo中有TWaver水印的字样,就是通过使用的TWaver层,将带有水印文字的图层自于最上方并不可选中。
下面我们再通过一个实际的例子具体来看看TWaver Layer的叠加效果,先上最终效果图:
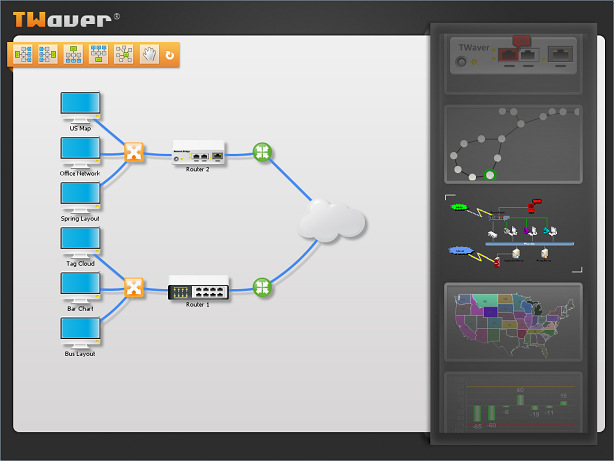
这是一个使用TWaver Java制作的自动布局的例子,有人能看得出这里使用了多少个图层合并而成的吗?
呵呵,我们先来看看整体的一个布局:首先frame中添加了一个LayeroutPanel,panel中放了一个network,network中间部分是用于存放网元,连线,右半部分是scrollPanel

。
一. Network的叠加
我们先来看看中间这个network的图层是如何叠加的
1.阴影层
首先是在network的Cushion上添加了一个网元阴影层,cushion在TWaver的定义中是处于所有图层之下的一层。
 network.addCanvasCushion(new ShadowCushion(this));
network.addCanvasCushion(new ShadowCushion(this));
阴影也可以这样添加。
2.网元层
在默认图层上添加布局的网元
1 this.cloud = this.createNode("/demo/layout/images/cloud.png");
this.cloud = this.createNode("/demo/layout/images/cloud.png");
2 this.center1 = this.createNode("/demo/layout/images/center.png");
this.center1 = this.createNode("/demo/layout/images/center.png");
3 this.center2 = this.createNode("/demo/layout/images/center.png");
this.center2 = this.createNode("/demo/layout/images/center.png");
4 this.gather1 = this.createNode("/demo/layout/images/gather.png");
this.gather1 = this.createNode("/demo/layout/images/gather.png");
5 this.gather2 = this.createNode("/demo/layout/images/gather.png");
this.gather2 = this.createNode("/demo/layout/images/gather.png");
6 this.router1 = this.createNode("/demo/layout/images/router1.png", 0, "Router 1");
this.router1 = this.createNode("/demo/layout/images/router1.png", 0, "Router 1");
7 this.router2 = this.createNode("/demo/layout/images/router2.png", 1, "Router 2");
this.router2 = this.createNode("/demo/layout/images/router2.png", 1, "Router 2");
8 this.server1 = this.createNode("/demo/layout/images/pc.png", 2, "Spring Layout");
this.server1 = this.createNode("/demo/layout/images/pc.png", 2, "Spring Layout");
9 this.server2 = this.createNode("/demo/layout/images/pc.png", 3, "Office Network");
this.server2 = this.createNode("/demo/layout/images/pc.png", 3, "Office Network");
10 this.server3 = this.createNode("/demo/layout/images/pc.png", 4, "US Map");
this.server3 = this.createNode("/demo/layout/images/pc.png", 4, "US Map");
11 this.client1 = this.createNode("/demo/layout/images/pc.png", 5, "Bar Chart");
this.client1 = this.createNode("/demo/layout/images/pc.png", 5, "Bar Chart");
12 this.client2 = this.createNode("/demo/layout/images/pc.png", 6, "Tag Cloud");
this.client2 = this.createNode("/demo/layout/images/pc.png", 6, "Tag Cloud");
13 this.client3 = this.createNode("/demo/layout/images/pc.png", 7, "Bus Layout");
this.client3 = this.createNode("/demo/layout/images/pc.png", 7, "Bus Layout");
14 this.createLink(gather1, client1);
this.createLink(gather1, client1);
15 this.createLink(gather1, client2);
this.createLink(gather1, client2);
16 this.createLink(gather1, client3);
this.createLink(gather1, client3);
17 this.createLink(gather2, server1);
this.createLink(gather2, server1);
18 this.createLink(gather2, server2);
this.createLink(gather2, server2);
19 this.createLink(gather2, server3);
this.createLink(gather2, server3);
20 this.createLink(cloud, center1);
this.createLink(cloud, center1);
21 this.createLink(cloud, center2);
this.createLink(cloud, center2);
22 this.createLink(router1, center1);
this.createLink(router1, center1);
23 this.createLink(router2, center2);
this.createLink(router2, center2);
24 this.createLink(router1, gather1);
this.createLink(router1, gather1);
25 this.createLink(router2, gather2);
this.createLink(router2, gather2);

TWaver提供了多种布局的效果,这是一个左树形布局,下面的toolbar上提供了更多的布局方式。
3.背景层
设置network背景图片,背景层也是处于所有数据层之下的一层,但是在cushion层之上
1 this.setImageBackground("/demo/layout/images/bottom.png");
this.setImageBackground("/demo/layout/images/bottom.png");

4.顶层
添加top的图层节点,并设置图层为1
1 this.top = this.createNode("/demo/layout/images/top.png");
this.top = this.createNode("/demo/layout/images/top.png");
2 this.top.setLayerID("top");
this.top.setLayerID("top");
3 Layer topLayer = new Layer("top");
Layer topLayer = new Layer("top");
4 topLayer.setMovable(false);
topLayer.setMovable(false);
5 topLayer.setSelectable(false);
topLayer.setSelectable(false);
6 this.getDataBox().getLayerModel().addLayer(1, topLayer);
this.getDataBox().getLayerModel().addLayer(1, topLayer);

使用一个Node最为最上层的图片,哈哈,这也是TWaver中的一个使用技巧。
5.工具条层
添加toolbar图层并设置为1,这样toolbar的图层会在top层之上
 this.toolbar = this.createNode("/demo/layout/images/toolbar.png");
this.toolbar = this.createNode("/demo/layout/images/toolbar.png");
 this.toolbar.setLocation(21, 68);
this.toolbar.setLocation(21, 68);
 this.toolbar.setLayerID("toolbar");
this.toolbar.setLayerID("toolbar");
 Layer toolbarLayer = new Layer("toolbar");
Layer toolbarLayer = new Layer("toolbar");
 toolbarLayer.setMovable(false);
toolbarLayer.setMovable(false);
 toolbarLayer.setSelectable(false);
toolbarLayer.setSelectable(false);
 this.getDataBox().getLayerModel().addLayer(1, toolbarLayer);
this.getDataBox().getLayerModel().addLayer(1, toolbarLayer);
工具条也是一张图片哦,哈哈,没想到吧!
工具条的动画效果
从上面分解中可以看出,工具条是叠加在top层之上的,这其中还有一个动画的效果,当鼠标移动到工具条所有的区域范围时,才会出现,移出并会隐藏。
1
 this.getCanvas().addMouseMotionListener(new MouseMotionAdapter()
this.getCanvas().addMouseMotionListener(new MouseMotionAdapter()  {
{
2
 public void mouseMoved(MouseEvent e)
public void mouseMoved(MouseEvent e)  {
{
3
 if(isAdjustingToolbar)
if(isAdjustingToolbar) {
{
4 return;
return;
5 }
}
6
 if(toolbarBounds.contains(e.getPoint()))
if(toolbarBounds.contains(e.getPoint())) {
{
7
 if(!toolbar.isVisible())
if(!toolbar.isVisible()) {
{
8 isAdjustingToolbar = true;
isAdjustingToolbar = true;
9 toolbar.setVisible(true);
toolbar.setVisible(true);
10
 TWaverUtil.animateMove(toolbar, toolbar.getWidth(), 0, new Runnable()
TWaverUtil.animateMove(toolbar, toolbar.getWidth(), 0, new Runnable() {
{
11
 public void run()
public void run()  {
{
12 isAdjustingToolbar = false;
isAdjustingToolbar = false;
13 }
}
14 });
});
15 }
}
16
 }else
}else {
{
17
 if(toolbar.isVisible())
if(toolbar.isVisible()) {
{
18 isAdjustingToolbar = true;
isAdjustingToolbar = true;
19
 TWaverUtil.animateMove(toolbar, -toolbar.getWidth(), 0, new Runnable()
TWaverUtil.animateMove(toolbar, -toolbar.getWidth(), 0, new Runnable() {
{
20
 public void run()
public void run()  {
{
21 toolbar.setVisible(false);
toolbar.setVisible(false);
22 isAdjustingToolbar = false;
isAdjustingToolbar = false;
23 }
}
24 });
});
25 }
}
26 }
}
27 }
}
28 });
});
6.最终合并效果
最后twaver根据添加的这些图层顺序,就会在network上叠加出一个左半部分的效果,如下:

二. ScrollPanel的叠加
看完network中间部分的叠加效果,我们再来看看这张图的右半部分scrollerPanel是如何叠加的
1. 组件层
这是最重要的放置内容面板的一层,里面放置了24个独立的组件。通过设置边框的范围让其只显示中间部分,每个独立的组件都可以单独操作:选中,移动,染色,tooltip…都可以呈现。
1
 for(int i=0; i<24; i++)
for(int i=0; i<24; i++) {
{
2 JComponent component = null;
JComponent component = null;
3 int index = i % 8;
int index = i % 8;
4
 if(index == 0)
if(index == 0) {
{
5 component = new Router1();
component = new Router1();
6 }
}
7


8
 if(component != null)
if(component != null) {
{
9 component.setPreferredSize(CARDSIZE);
component.setPreferredSize(CARDSIZE);
10 component.setMaximumSize(CARDSIZE);
component.setMaximumSize(CARDSIZE);
11 component.setMinimumSize(CARDSIZE);
component.setMinimumSize(CARDSIZE);
12 component.setBounds(XGAP, i*CARDSIZE.height+YGAP, CARDSIZE.width-XGAP*2, CARDSIZE.height-YGAP*2);
component.setBounds(XGAP, i*CARDSIZE.height+YGAP, CARDSIZE.width-XGAP*2, CARDSIZE.height-YGAP*2);
13 this.add(component);
this.add(component);
14 }
}
15
16 }
}

2.相框层
这是一个给每个组件设置相框的一个图层,首先我们需要相框图片

设置成透明效果,将其放置每个组件之上(除了最中间的component之外),最中间的再通过画笔画上上左下右的边框,这样这个相框就完成了
1 Rectangle rect = new Rectangle(0, i*CARDSIZE.height, CARDSIZE.width, CARDSIZE.height);
Rectangle rect = new Rectangle(0, i*CARDSIZE.height, CARDSIZE.width, CARDSIZE.height);
2
 if(i != (this.currentIndex + 8))
if(i != (this.currentIndex + 8)) {
{
3 g2.drawImage(CARDIMAGE, rect.x, rect.y, rect.width, rect.height, null);
g2.drawImage(CARDIMAGE, rect.x, rect.y, rect.width, rect.height, null);
4
 }else
}else {
{
5 rect.grow(-XGAP+4, -YGAP+4);
rect.grow(-XGAP+4, -YGAP+4);
6 g2.setColor(Color.white);
g2.setColor(Color.white);
7 g2.setStroke(TWaverConst.BASIC_STROKE);
g2.setStroke(TWaverConst.BASIC_STROKE);
8
9 int d = 8;
int d = 8;
10 g2.drawLine(rect.x, rect.y, rect.x+d*2, rect.y);
g2.drawLine(rect.x, rect.y, rect.x+d*2, rect.y);
11 g2.drawLine(rect.x, rect.y, rect.x, rect.y+d);
g2.drawLine(rect.x, rect.y, rect.x, rect.y+d);
12
13 g2.drawLine(rect.x+rect.width, rect.y+rect.height, rect.x+rect.width-d*2, rect.y+rect.height);
g2.drawLine(rect.x+rect.width, rect.y+rect.height, rect.x+rect.width-d*2, rect.y+rect.height);
14 g2.drawLine(rect.x+rect.width, rect.y+rect.height, rect.x+rect.width, rect.y+rect.height-d);
g2.drawLine(rect.x+rect.width, rect.y+rect.height, rect.x+rect.width, rect.y+rect.height-d);
15 }
}
3.蒙版层
这是最上边的类似于蒙版的一层,通过两张上下透明的图片将其放置在scrollerPane的最上边一层
1
 if(top)
if(top) {
{
2 image = TWaverUtil.getImageIcon("/demo/layout/images/mist1.png");
image = TWaverUtil.getImageIcon("/demo/layout/images/mist1.png");
3
 }else
}else {
{
4 image = TWaverUtil.getImageIcon("/demo/layout/images/mist2.png");
image = TWaverUtil.getImageIcon("/demo/layout/images/mist2.png");
5 }
}
6
 JComponent canvas = new JComponent()
JComponent canvas = new JComponent() {
{
7
 public void paintComponent(Graphics g)
public void paintComponent(Graphics g)  {
{
8 super.paintComponent(g);
super.paintComponent(g);
9 g.drawImage(image.getImage(), 0, 0, image.getIconWidth(), image.getIconHeight(), null);
g.drawImage(image.getImage(), 0, 0, image.getIconWidth(), image.getIconHeight(), null);
10 }
}
11 };
};

蒙版层上也是有动画效果的,当鼠标点击上或下的蒙版,组件面板会自动上移或下移一个
4.最终叠加效果

这样两张图片一叠加就可以得到我们最开始提供的那种图了。

视频
http://v.youku.com/v_show/id_XMjA0MjM3NDky.html
PS:这是一个网元图层的例子,在实际应用中,用户可以将网元设置在不同的layer上,由此来控制网元上下显示顺序。对于同一层上的图元,被选中的网元会处于其他网元之上。
附上源代码供大家学习分享:TopoDemo