JProfiler是一个全功能的Java剖析工具(profiler),主要用于检查和跟踪系统(限于Java开发的)的性能。
JProfiler可以通过时时的监控系统的内存使用情况,随时监视垃圾回收,线程运行状况等手段,从而很好的监视JVM运行情况及其性能。它把CPU、线程和内存的剖析组合在一个强大的应用中。JProfiler可提供许多IDE整合和应用服务器整合功能。
本文旨在通过简单的例子带领大家进入JProfiler的世界。我也是刚刚学习哦,大家要是有鸡蛋的话留着吃就好了,现在鸡蛋好贵的^o^
1、建立JBoss测试用例
打开JProfiler显示QuickStart对话框,选择An application server,locally or remotely,如下图:
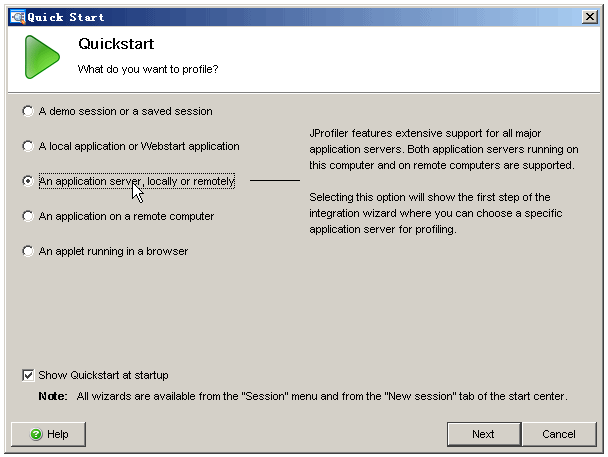
2、选择服务器
点击Next进入“服务器选择”对话框,选择JBoss 4.x,如下图
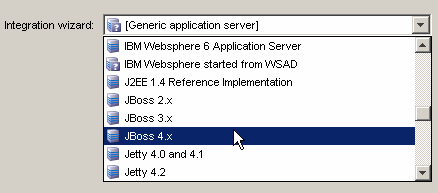
3、选择启动脚本
点击Next进入“启动脚本选择”对话框,输入JBoss启动脚本(run.bat)的路径,如下图:
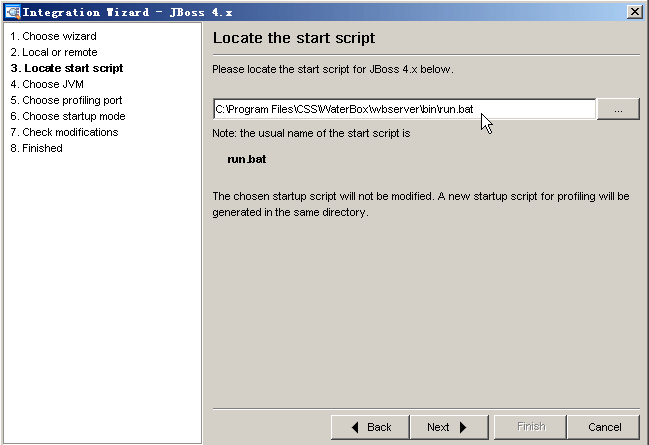
4、选择JVM的厂商、版本和模式
点击Next进入“JVM选择”对话框,我们选择Sun公司的hotspot 1.4.2,如下图:
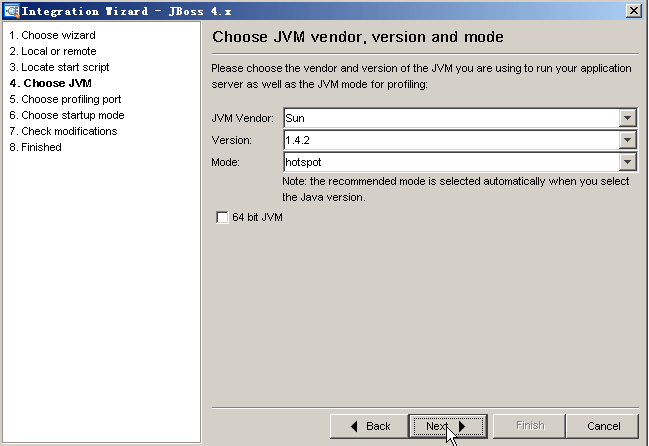
5、输入JProfiler的端口号
点击Next进入“JProfiler端口输入”对话框,我们保持默认不变,如下图:
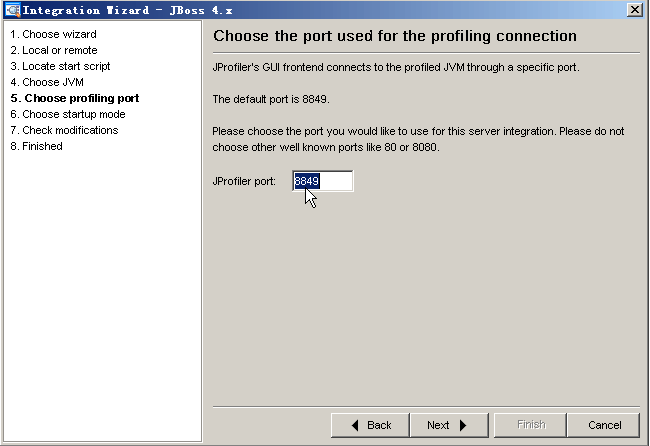
6、选择JBoss是否在连接到JProfiler后再启动JBoss
点击Next进入“JBoss是否在连接到JProfiler后再启动”页面,这里我们保持默认选择,即在JBoss连接到JProfiler后再启动JBoss,如下图:

7、确认配置
点击Next进入“确认配置”对话框,确认配置是否正确,如下图,如果不正确点击Back到相应对话框进行修改。

8、配置完成
点击Next进入“完成配置”对话框,点击finish完成配置,并启动JBoss服务器,控制台界面如下图:

到这里JProfiler就建立起了一个简单的测试用例,后面的文章中我会陆续向大家介绍JProfiler如何测试一些具体例子。
^o^