说明:这是转载自远景论坛
ycjcn 的帖子,大家可以点这查看原文
无需刻录DMG光盘,教你在VMWare下安装MAC OS X Snow Leopard 10.6
补充:1、本文内容已经在Windows Vista + VMware Workstation 7.0 + MAC OS X Snow Leopard 10.6 环境下安装成功!
2、当你在虚拟机里浏览镜像文件时看不到DMG文件,需要点Browse,将文件类型CD-ROM images(*.iso)改为All files (*.*)。
3、请仔细阅读文中由粗体字标出的部分,忽略这些部分将导致安装失败。
在PC机上安装MAC OS X系统有两种方法,一是在硬盘上分区,专门安装MAC OS X;二是在现有Windows系统上使用VMWare等虚拟机软件安装。两种安装方法在网上都有介绍,但第二种方法一般都需要将苹果系统的DMG光盘镜像文件刻录到D9光盘上,不仅让没有刻录条件的同学为难,连我有刻录条件的人也觉的麻烦。今天我就在这里补充介绍一下使用VMWare安装MAC OS X时,无需刻录D9光盘,无转换成ISO格式,直接使用MAC OS X的DMG镜像文件进行安装的方法。
安装必备:
硬件:一台拥有支持虚拟技术的64位双核处理器和2GB以上内存的PC。
软件:
VMWare Workstation 7.0
DMG光盘镜像文件:
苹果操作系统 - 雪豹 10.6
darwin300
 darwin300.rar (52 K) 下载次数:29142
darwin300.rar (52 K) 下载次数:29142 或者Rebel EFI
 Rebel EFI.rar (55 K) 下载次数:19897
Rebel EFI.rar (55 K) 下载次数:19897 引导光盘ISO镜像文件
首先安装好VMWare Workstation 7.0。使用File->New->Virtual Machine创建一个虚拟机,在选择操作系统时选择Other->FreeBSD 64-bit。

CPU设置1核可以,2核也可以,如果你是双核CPU,建议你分配1个核;内存建议设置为1024MB,如果你的物理内存够大也可以多给些;硬盘最少分配15GB,太小则无法进行安装,如果你还想多装些软件,建议多分配一些。最后一步可以在Customize Hardware选项里把软驱删除,因为这个用不上。
创建好之后,需要你在刚建立的虚拟机目录下找到一个扩展名为.vmx的文件,用记事本打开,找到guestOS = "freebsd-64"一行,将引号里的freebsd-64改为darwin10,改完是guestOS = "darwin10",保存修改后的文件。
做了这一步,在这个虚拟机的Options->General选项下就可以看到操作系统版本显示为:MAC OS X Server 10.6,如下图所示。仍显示为FreeBSD 64-bit的需要重启一下VMWare。

如果运行不了后面介绍的MAC OS X安装程序,很可能是忽略了这步或者修改错了。
接下来我们就要开始安装了。安装的第一步是用Darwin.iso或者Rebel EFI.iso镜像进行引导。先装载镜像文件:在刚才建立的虚拟机Settings->Hardware中,选择CD/DVD(IDE)设备,选择右侧的Use ISO image file,点Browse加载Darwin.iso或者Rebel EFI.iso。

装载完镜像文件后,现在启动虚拟机。
先演示使用Rebel EFI镜像启动,引导完成后就能看到如下图的界面:

按照屏幕提示等待10秒或者按'1'键,选择当前光盘驱动器。此时会出现如下图所示的界面:

这里提示请插入MAC OS X的DVD光盘。
此时我们再次打开这个虚拟机的Settings->Hardware,找到CD/DVD(IDE)设备(你可以双击VMWare窗口右下角的光盘图标来快速打开,如图: ),将刚才的Rebel EFI镜像替换为苹果系统的DMG镜像;点Browse,将文件类型CD-ROM images(*.iso)改为All files (*.*)就能浏览到DMG文件了。
这里有一个关键地方:选择DMG镜像文件后,将下图所示Device status里的Connected前打上勾(否则不能进入安装界面),然后确定。

此时,我们便进入了MAC OS X的安装程序准备阶段。

有的同学使用Rebel EFI引导可能会出现禁止符号,无法安装,如下图所示:

遇到这个问题可以使用Darwin镜像替换Rebel EFI,并重新启动虚拟机。在出现下图所示界面后,在CD/DVD(IDE)设备里将Darwin镜像改为苹果的DMG镜像即可,同样记得给“Connected”选项打勾。

经过一阵准备阶段就进入了苹果系统的安装过程,如下图所示:

在这里特别提一下,有的同学在进行到选择安装盘的步骤时看不到硬盘选项,不要着急,在屏幕上方的菜单中找到“实用工具”->“磁盘工具”,如图所示:

对你的虚拟硬盘执行“抹掉”操作,如图所示:
![]() =700) window.open('http://images.weiphone.com/attachments/Day_091117/102_35614_dd83da0369b2aa5.png');" border=0 src="http://images.weiphone.com/attachments/Day_091117/102_35614_dd83da0369b2aa5.png" width=700 onload="if(this.width>'700')this.width='700';if(this.height>'700')this.height='700';">
=700) window.open('http://images.weiphone.com/attachments/Day_091117/102_35614_dd83da0369b2aa5.png');" border=0 src="http://images.weiphone.com/attachments/Day_091117/102_35614_dd83da0369b2aa5.png" width=700 onload="if(this.width>'700')this.width='700';if(this.height>'700')this.height='700';">
操作完成后关闭“磁盘工具”窗口就OK了,如图所示:

根据你的电脑配置不同,大概进行几十分钟的安装,你就可以用上苹果操作系统了。

看到下图的界面,表示你的系统已经安装完成,需要重新启动。

重新启动前你要特别注意,先要去掉安装时在CD/DVD(IDE)设备上加载的苹果DMG镜像,换上Darwin或者Rebel EFI引导镜像,否则你将不能成功引导安装好的MAC OS X系统。
如果使用一种引导失败,可以试着使用其他的引导镜像。
还有需要在VMWare里的MAC系统上安装声卡、显卡等驱动的同学,可以在网上寻找相关文章和驱动,或参考
《号外!折腾无限!VMware Workstation 7.0 虚拟机安装雪豹snow leopard 10.6》
我终于知道怎么安装了,开始我也是找不到这个东西,后来在网上看到张图片,才找到的。
其实它就在MAC启动用的 drawin300.iso 里。
在MAC运行的时候用虚拟机把光盘插进去,MAC桌面上就会出来个光盘的图标,安装程序就在里面
第八步:安装VMware Tools
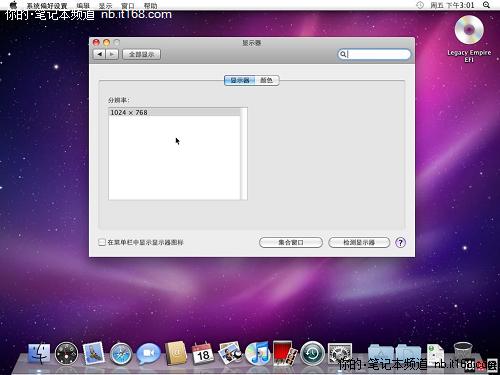
安装VMware Tools后,可以设定屏幕分辨率,可以主机共享文件等功能。
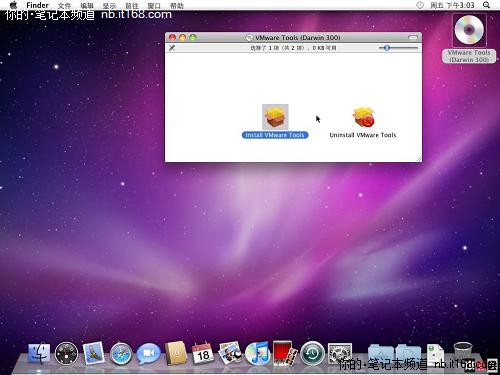
加载darwin.ISO后,进行安装
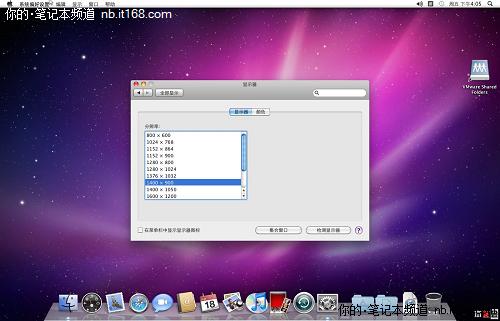
安装后,有多个分辨率选择,而且可以使用主机共享
第九步:与主机共享文件并安装声卡驱动
为了让主机和虚拟苹果文件共享,请进行下面的设置。
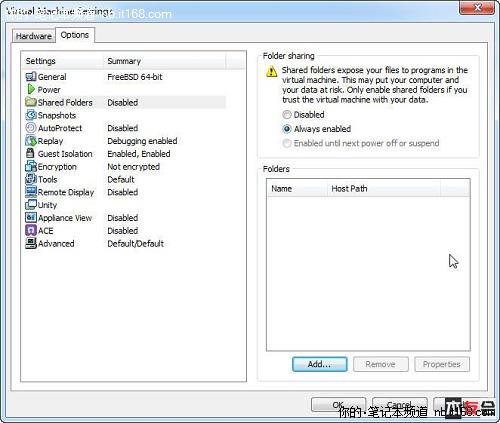
添加主机与虚拟系统共享目录
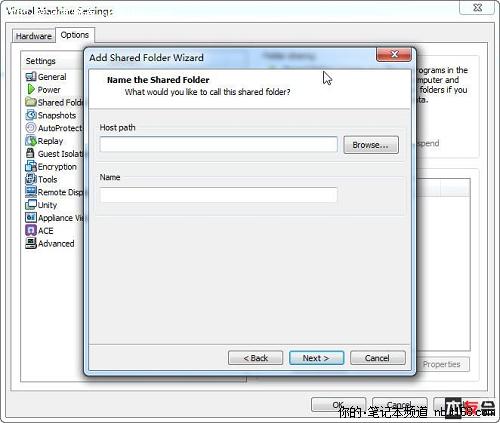
共享文件夹路径与名称

确定安装共享设置
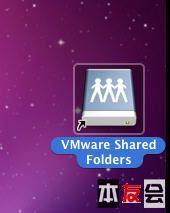
这里要注意下:VMWare 插这个iso光盘的时候要把 直接连接 复选框选中,然后再点确定。
进入系统后,会在桌面上显示这个共享文件夹为一个新磁盘。
将EnsoniqAudioPCI 2.mpkg.RAR(声卡驱动)在主机上解压放到共享文件夹目录中。
并在Mac系统中安装后,就有声音了。