6.15.8 如何对结果数据进行有效的分析
为了将原始数据和分析数据进行比较,这里我们新建一个sheet页,名称叫做“数据分析”,并将这些数据复制到新的sheet页,如图6-206所示,而后将最小值、最大值和平均值记录在该sheet页。

图6-206 “思考时间测试事务”数据分析
以上是我们用Excel计算出来的,接下来,将这些数据和结果概要信息进行比对,即:比对图6-206和图6-207关于“思考时间测试事务”的最小值、平均值和最大值,您也许已经发现了最小值和最大值是完全一致的,而平均时间是有差异的,由于Excel文件中的平均值没有进行四舍五入,所以比结果概要信息中的数据是多的,经过四舍五入后它们就完全一致了。
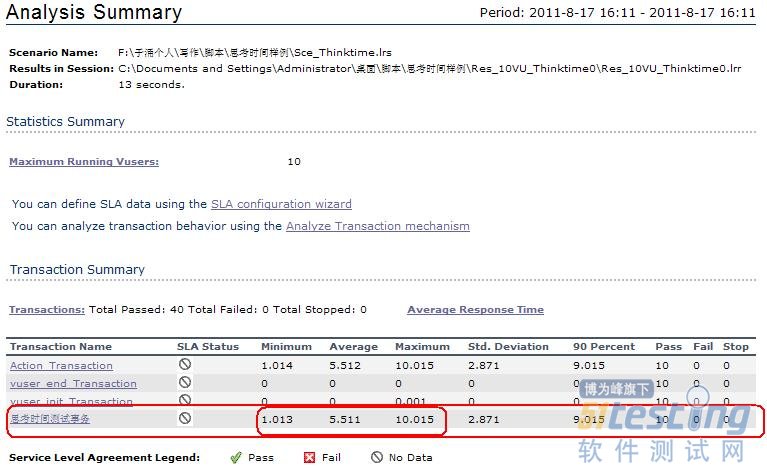
图6-207 “Analysis Summary”信息
也许有的读者还非常关心“Std.Deviation”和“90 Percent”是怎么来的呢?首先,我先解释一下“Std.Deviation”和“90 Percent”代表什么意思:“Std.Deviation”是标准偏差,它代表着事务数据间差异大小程度,这个数值越小越好。
这里我们用标准偏差S来表示、平均值用表示、每个具体的数据值用X1表示,用N来表示数据的个数。

接下来,我们把具体的数值放入公式中,为了方便我们计算,这里分步来计算。
第一步:
[(1.013-6.511)2+(2.016-6.511)2+(3.013-6.511)2+(4.016-6.511)2+(6.016-6.511)2+ (6.014-6.511)2+(6.999-6.511)2+(7.999-6.511)2+(9.016-6.511)2+(10.016-6.511)2]/10=8.2399385,这里我们保留小数点后4为,则为8.2399。
第二步:将8.2399开平方后,得到S为2.8705,保留小数点3位,S=2.871。
接下来我们同图6-207中的“思考时间测试事务”的标准偏差进行对比,发现两者是一致的,当然我们手工进行计算似乎有点过于繁琐,有没有什么简易的方法就可以计算出标准偏差呢?这里我非常兴奋地告诉您:“有”!Excel提供了非常丰富的函数,我们可以利用“STDEVP”函数,如图6-208所示。该函数给出的整个样本总体的标准偏差,标准偏差反映相对于平均值的离散程度,该值越小越好。

图6-208 Excel标准偏差函数的应用
接下来,让我们看一下“90 Percent”是怎么得来的,它是指90%“思考时间测试事务”中最大的值,这里因为一共有10条记录,排序后则9.015是这90%里边最大值,所以“90 Percent”即为该值,如图6-209所示。

图6-209 “思考时间测试事务”的数据信息
当然,您也可以通过添加“Transaction Response Time (Percentile)”图表来查看,如图6-210所示。

图6-210 添加图表信息对话框信息
因为这里我们的事务需要包含思考时间,所以,需要单击图6-210中的“Filter & Open”按钮,将弹出图6-211所示对话框,您需要选择“Include Think Time”,即包含思考时间,然后再单击“OK”按钮,则会出现图6-212所示界面,您如果想了解90%“思考时间测试事务”,可以顺着横坐标90位置往上找和图表曲线的交点,该点即为“90 Percent”的值。

图6-211 “Graph Settings”对话框

图6-212 “Transaction Response Time (Percentile)”信息
(未完待续)
版权声明:51Testing软件测试网及相关内容提供者拥有51testing.com内容的全部版权,未经明确的书面许可,任何人或单位不得对本网站内容复制、转载或进行镜像。51testing软件测试网欢迎与业内同行进行有益的合作和交流,如果有任何有关内容方面的合作事宜,请联系我们。
相关链接:
精通软件性能测试与LoadRunner最佳实战 连载一
精通软件性能测试与LoadRunner最佳实战 连载二