这么有失水准的文章,真不好意思再写了。但毕竟还是有些初学者不熟悉,截些图来看一下配置服务器的过程吧。
(7) 配置Tomcat服务器
这里以配置Tomcat 6.0为例。
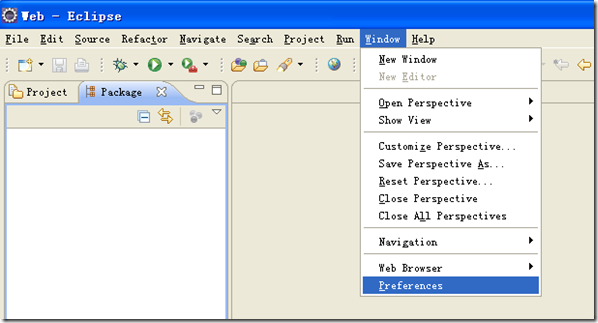
选择Server下面的Runtime Environments:
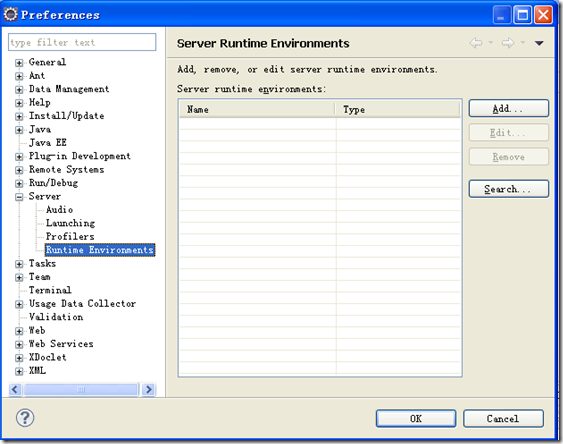
点击右边的“Add”按钮,进“New Server Runtime Environment”对话框,选择我们要配置的Tomcat版本,这里选用了Tomcat v6.0,注意要与你下载的版本一致。
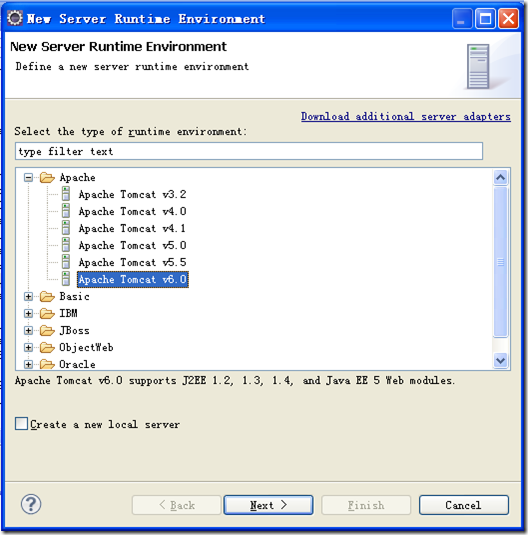
Next后进入下图:
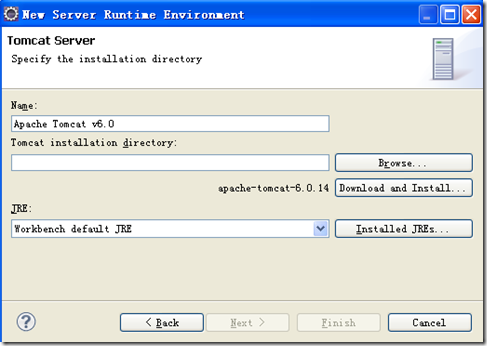
在Tomcat installation directory右边的Browse按钮,点击它,进入本地磁盘目录,选择你的Tomcat安装目录,如下:
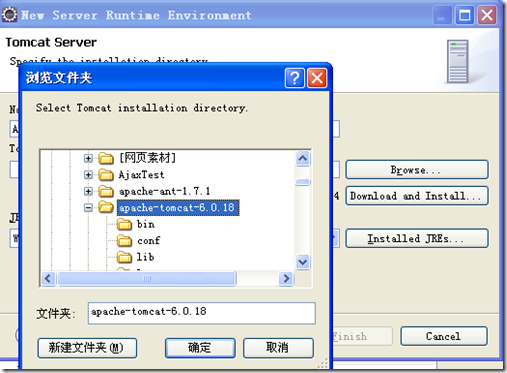
确定后,回到刚才那个对话框,点击JRE右边的Installed JREs按钮,进入下图的界面:
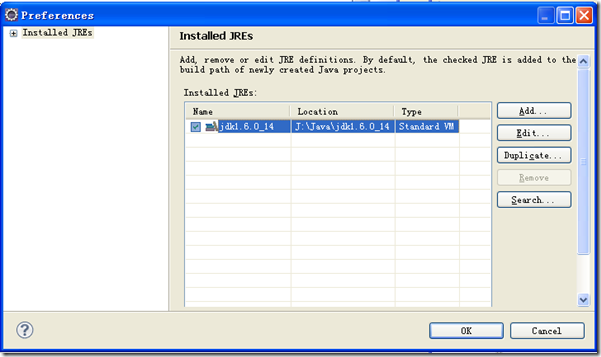
如果这里已经配置了JDK,则直接选择即行,如果没有配置的话,就点右边的“Add”,添加一个标准的JRE
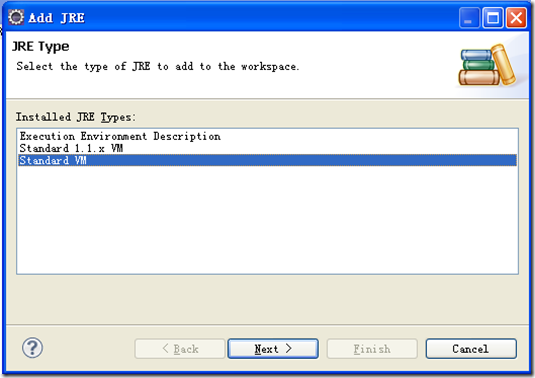
Next,下图,点右边的Directgry浏览本地文件系统,找到JDK的安装目录。
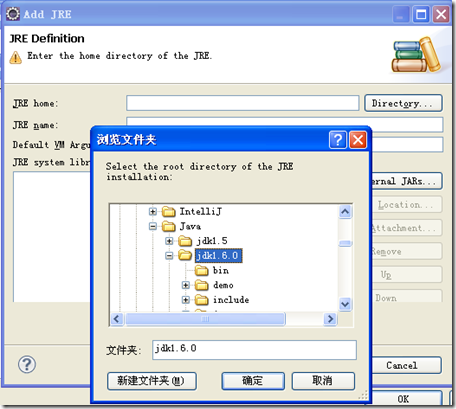
好,确定 – finish,下一步,完成。如下图:
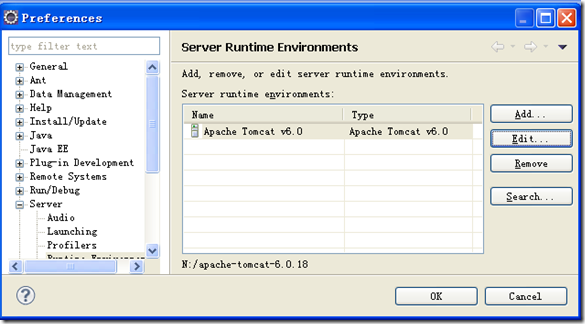
(8) 项目的新建、添加jar包、运行。
一般我们用这个工具来做Web项目,就建一个动态Web工程吧:
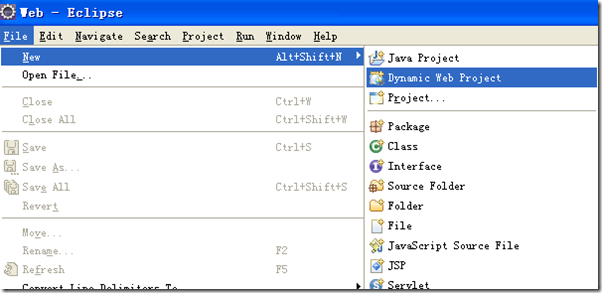
如果上图的选项中没有Dynamic Web Project的话,可在最下面Other那里找到,又或者通过定制菜单将这一项显示在这里,关于如何定制菜单,请看我的[图解教程]Eclipse不可不知的用法之三:定制视图与New菜单项。
进入下图界面,在Project name中输入工程名,这里起名为“HelloWorld”,在Target runtime中选择刚才我们配置的Tomcat 6.0服务器。如下图:
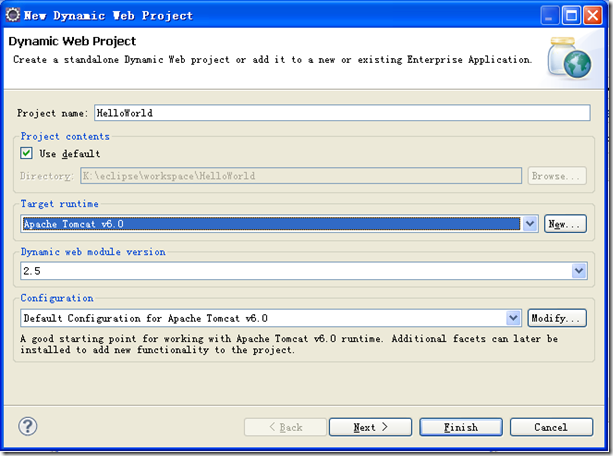
行了,完成。
关于如何把外部的jar包引进我们的项目中来,这个其实很简单,复制那些jar文件,在下图的lib目录下右键粘贴即行。
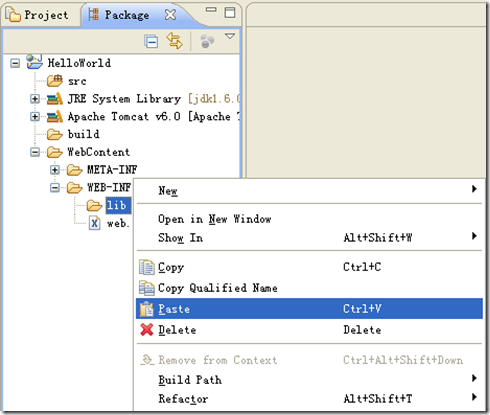
关于如何运行Web项目,Eclipse for JavaEE与MyEclipse的做法不同。
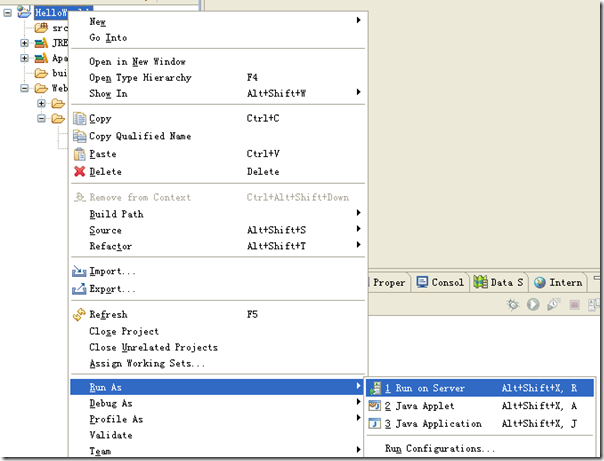
进入下图,找到我们配置的服务器:
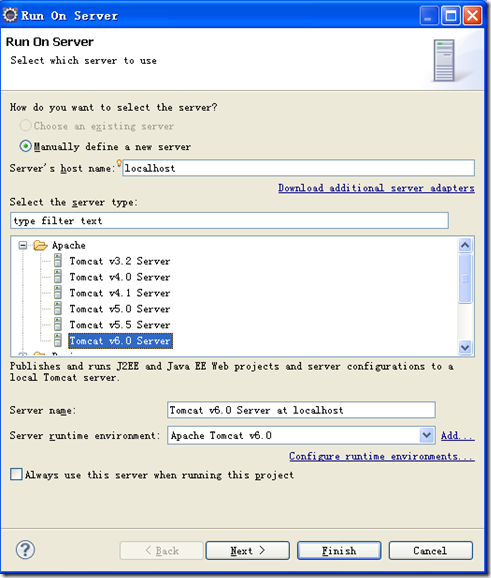
Next – > finish即行。
好了,Eclipse系列图解教程,到这里,暂告一段落,都是说一些很基础的东西,有什么不足之处,请大家多多包涵!
本文原创,转载请注明出处,谢谢!http://www.blogjava.net/rongxh7(心梦帆影JavaEE技术博客)
posted on 2009-07-02 20:53
心梦帆影 阅读(8290)
评论(0) 编辑 收藏 所属分类:
Eclipse 、
图解教程